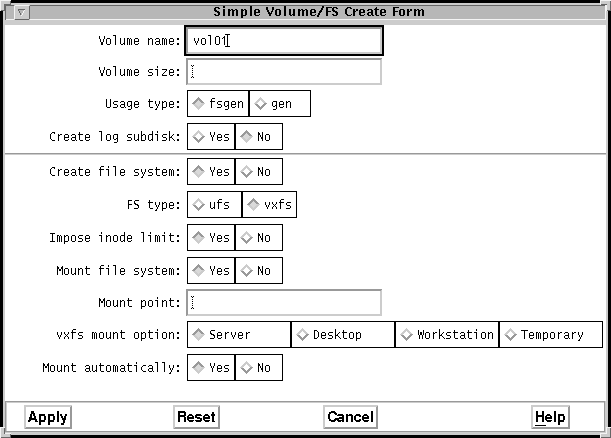
|
|
VxVM User's Guide
Due to the nature of UNIX file systems, the Visual Administrator cannot detect whether an unmounted file system already exists on a given volume. Only mounted file systems can be detected by the Visual Administrator. Therefore, you must be aware of whether an unmounted file system already exists before performing certain file system operations.
The Visual Administrator has no icons for file systems. However, the mount point name appears below the volume icon if a mounted file system exists on that volume. If the mount point is very long, only part of it appears under the volume icon.
The Visual Administrator adds entries for new file systems to the
/etc/vfstab file (file system table). However, entries for
removed file systems need to be removed from this file manually.
vxfs and ufs.
However, some operations are not available with all file system types.
For detailed information on operations specific to the VxFS file
system, refer to the VERITAS File System (VxFS) System
Administrator's Guide.
Two versions of the VERITAS File System(VxFS)
are available: the base VxFS package and the VxFS Advanced package. The
following operations are available only for vxfs type file
systems with the VxFS Advanced package in use:
vxfs is not installed when
vxva is started, form fields corresponding to options that
are specific to vxfs file systems are either excluded from
forms or greyed out.
mount command. These configurations are designed to
correspond to common user environment types, as follows:
mount, so the default logging mode
log is in effect. With log mode, all
structural changes are logged to disk before the system call returns to
the application. Even if a system failure occurs, operations will be
completed and nothing will be lost. This is a safe mode, but
performance is slower.
mincache=closesync option is passed to mount.
This mode is particularly useful in desktop environments where users
are likely to shut off the power on the machine without halting it
first. With the mincache=closesync mode in effect, only
files that are currently being written when the system crashes or is
turned off can lose data. In this mode, any unlogged changes to the
file are flushed to disk when the file is closed. No logging options
are specified, so log is in effect.
delaylog option is passed to
mount. Performance is increased with delaylog
mode in effect. With delaylog, the logging of some
structural changes is delayed. If a system failure occurs, recent
changes may be lost. This option provides the same correctness
guarantees that traditional UNIX file systems provide for system
failure.
tmplog option is passed to
mount. With the tmplog mode in effect,
performance is greatly increased. However, recent changes may disappear
if the system crashes. This mode is only recommended for
temporary file systems.
A file system can be created on one of three basic volume types:
rootdg,
by default).
vxfs file systems only
appear if vxfs is installed on the system.
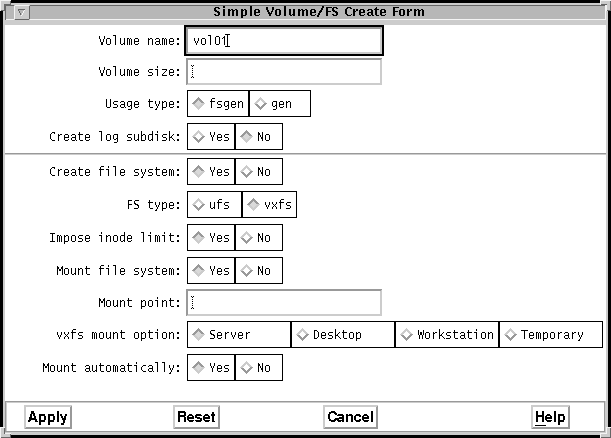
Figure 54 shows a simple, concatenated volume with a mounted file system.
Figure 54 Simple Volume and File System
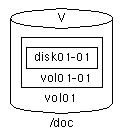
rootdg,
by default).
vxfs file systems only
appear if vxfs is installed on the system.
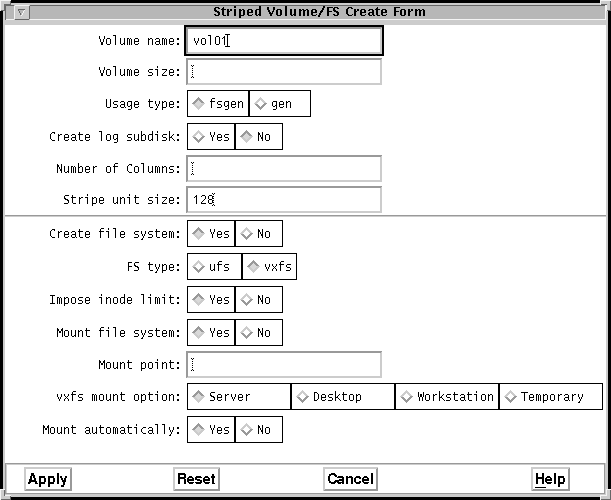
Figure 56 shows a striped volume with a mounted file system.
Figure 56 Simple Volume and File System
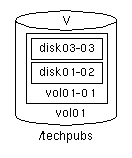
rootdg,
by default).
vxfs file systems only
appear if vxfs is installed on the system.
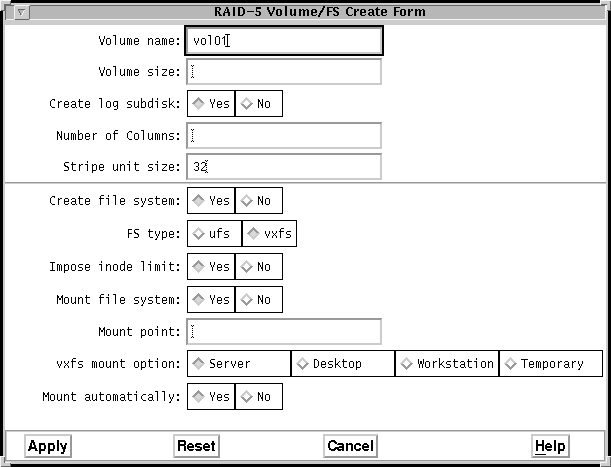
Figure 58 shows a RAID-5 volume with a mounted
file system, which is /techpubs. It also shows two plexes:
one is a RAID-5 plex (vol01-01), and one is a log plex
(vol01-02).
Figure 58 RAID-5 Volume with File System and Log Plex
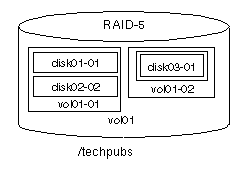
rootdg,
by default).
Figure 59 shows a simple, mirrored volume with a file system.
Figure 59 Mirrored Volume with File System
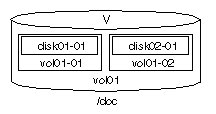
To create a file system on an existing volume:
rootdg,
by default).
vxfs file systems only appear if vxfs is
installed on the system). For detailed information on this form, refer
to Table 40.
rootdg,
by default).
vxfs file systems only appear if vxfs is
installed on the system). For detailed information on this form, refer
to Table 41.
To unmount a file system:
rootdg,
by default).
fsck with the Visual Administrator. The file system
must be unmounted at the time that the file system is checked. A volume
icon containing an unmounted file system must be selected in order for
this operation to succeed. To check a file system for consistency:
rootdg,
by default).
fsck).
fsck
had any problems. Highlight the fsck command line listed
in the Command History section of this window and then examine any
corresponding output in the Output of the Highlighted Command section.
This should reveal any fsck-related errors or
inconsistencies. If the fsck line is accompanied by the
word DONE, there are not likely to be any errors or
inconsistencies present. For more information on the Command Info
Window, refer to "Displaying Past and
Present Commands" in Chapter 3.
fsck
will not require user input. If user input is required, the Check File
System operation will fail, and fsck must be run from the
command line.
vxfs file system can be increased in size if it is no
longer large enough and more space is required.
vxfs file system can be decreased in size if more
space has been allocated to that file system than is actually required.
Resizing can take one of four forms:
rootdg,
by default).
vxfs file system (using
the fsadm utility). This results in improved system
performance. Over time, fragmentation tends to increase on a file
system, and defragmentation takes care of this.
Defragmentation can be performed on a vxfs file system
residing on a selected volume. A volume icon containing a mounted file
system must be selected in order for this operation to succeed.
vxfs file systems only.
vxfs file system as follows:
rootdg,
by default).
vxfs file system on
a volume for online backup.
With the Visual Administrator, a snapshot image of a mounted
file system is created by "snapshot" mounting
another file system, which then becomes an exact copy of the first file
system. The original file system is said to be snapped, and the
copy is called the snapshot. The snapshot is a consistent view
of the snapped file system for the point in time that the snapshot was
made. For further information on the vxfs snapshot
feature, refer to the VERITAS File System (VxFS) System
Administrator's Guide.
vxfs file systems only.
rootdg,
by default).
Figure 61 File System and Snapshot
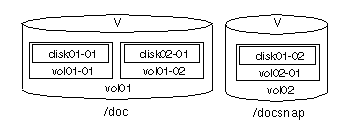
The snapshot file system should now be backed up to tape (or some other media). Be careful to specify the snapshot mount point for backup.
Remove a snapshot file system using the VxFS approach as follows:
rootdg,
by default).
Since file systems do not have associated icons, file system properties cannot be accessed by clicking the RIGHT button on an icon. Instead, the File System Properties form is accessed in either of the following ways:
Figure 62 File System Properties Form
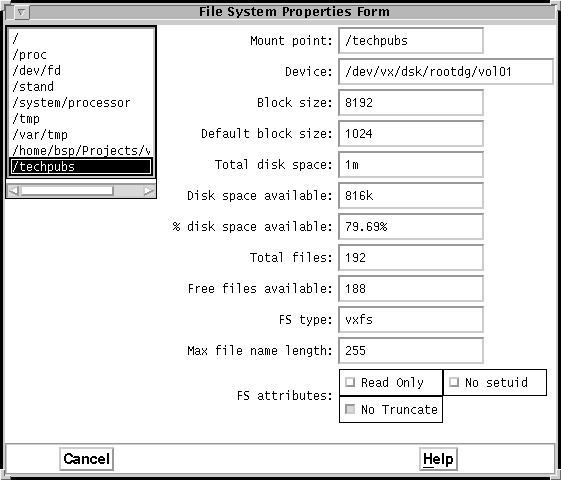
Display information on a specific file system with the File System Properties form as follows:
| Menu /Submenu Access | Description |
|---|---|
| Basic-Ops >File System Operations | Provides access to File system Operations. |
| Basic-Ops >File System Operations > Create | Creates a file system on an underlying volume. This
is done by creating a volume on one or more disks and then creating the
file system on that volume. You may select one or more disks on which
to create the volume (providing that there is sufficient space on the
disks). If no disks are specified, the Volume Manager automatically
determines which disks are to be used based on available free space.
From the Create menu, select the type of volume to be created from a cascading menu listing three of the basic types of volumes: Simple, Striped, or RAID-5. Requirements: * Only disks in the same disk group can be selected. * Only VM disks (disks under Volume Manager control) can be selected. |
| Basic-Ops > File System Operations > Create > Simple | Creates a file system on a simple, concatenated volume
whose subdisks are arranged both sequentially and contiguously within a
plex (mirror). See Also: * Simple Volume/FS Create Form (Table 37) |
| Basic-Ops > File System Operations > Create> Striped | Creates a file system on a volume with data spread
fairly evenly across multiple disks by way of striping. Stripes
are relatively small, equally-sized fragments that are allocated
alternately to the subdisks of each plex (mirror). Requirements: * If a mirrored volume is desired, a simple or striped volume must be created and then mirrored (using the Add Mirror option from the Volume Operations menu). RAID-5 volumes cannot be mirrored. See Also: * Striped Volume/FS Create Form (Table 38) |
| Basic-Ops > File System Operations > Create> RAID-5 | Creates a file system on a volume that uses striping to
spread data fairly evenly across multiple disks in an array, and allows
independent access. It also stripes parity across all the disks in the
array. Each stripe contains a parity stripe and data
stripes. Requirements: * At least three disks must be selected. See Also: * RAID-5 Volume/FS Create Form (Table 39) |
| Basic-Ops > File System Operations > Create> Help | Accesses a Help window that displays information relevant to the file system operations |
| Basic-Ops > File System Operations> Make File System | Makes a file system on an existing volume. You select the
volume on which to place the new file system and specify the mount
point if the file system is to be mounted
immediately. Requirements: * A volume icon must be selected. * The selected volume must be enabled. * Only one mounted file system can exist on each volume. See Also: * Make File System Form (Table 40) |
| Basic-Ops > File System Operations > Mount | Mounts the file system that resides on the selected
volume. This operation assumes that the selected volume already
contains a valid file system. The Visual Administrator has no way of
knowing whether a valid, unmounted file system already exists on a
given volume. You must be aware of the existence of an unmounted file
system on a volume, as well as that file system's type.
Requirements: * A volume icon must be selected. * A valid, unmounted file system must already exist on the selected volume. See Also: * Mount File System Form (Table 41) |
| Basic-Ops > File System Operations > Unmount | Unmounts the file system(s) that resides on the selected
volume(s). The file system can be unmounted only if the mount point is
not busy. Requirements: * At least one volume icon must be selected. * The selected volume must contain a mounted file system. |
| Basic-Ops > File System Operations > Check File System (fsck) | Checks the file system(s) on the selected
volume(s) for consistency (using fsck). The file system to be checked must currently be
unmounted. Requirements: * At least one volume icon must be selected. * The selected volume(s) must contain an unmounted file system. |
| Basic-Ops > File System Operations > Resize | Resizes the file system that resides on the selected
volume. This involves first resizing the volume and then resizing its
file system accordingly. Both the volume and file system can be
increased to, increased by, reduced to, or reduced by a given length.
Disk space is added to or removed from the mirrors associated with the
volume. If new disk space is needed during the resize, it is allocated
as necessary. If space becomes unused, it is added to the free space
pool. A disk cannot be selected for this operation. Requirements: * A volume icon containing a mounted file system must be selected. * The resize operation is only supported for VxFS Advanced file systems. See Also: * File System Resize Form (Table 42) |
| Basic-Ops > File System Operations > Defragment | Performs defragmentation on the VxFS Advanced file
system(s) residing on a selected volume(s). Defragmentation is a
technique of reorganizing a VxFS file system (using
fsadm). This results in improved system performance.
Requirements: * At least one volume icon containing a mounted file system must be selected. * The defragmentation operation is only supported for VxFS Advanced file systems. |
| Basic-Ops > File System Operations > Snapshot | Backs up a file system by creating a snapshot image of
that file system. This is a convenient way of performing online backup
with minimal interruption. This operation invokes the VxFS snapshot approach, which is generally preferable to the Volume Manager approach. With VxFS, a snapshot image of a mounted file system is created by "snapshot" mounting another file system which then becomes an exact copy of the first file system. The original file system is said to be snapped, and the copy is called the snapshot. The snapshot is a consistent view of the snapped file system for the point in time that the snapshot was made. From the Snapshot menu, a cascading menu allows you to either create or remove a snapshot. Requirements: * A volume icon containing a mounted file system must be selected in order for either the create or remove aspect of this operation to succeed (although multiple volume icons may be selected for removal). * The snapshot operation is only supported for VxFS Advanced file systems. |
| Basic-Ops > File System Operations > Snapshot > Create | First creates a simple volume and then mounts a snapshot file system of the selected file system on the new volume. |
| Basic-Ops > File System Operations > Snapshot > Remove | First unmounts the snapshot file system(s) and then removes the underlying volume(s). Removal can only be performed on a snapshot file system that was created by the Snapshot/Create procedure. |
| Basic-Ops > File System Operations > Display Properties | Displays information for file systems mounted on the system. You may select the file system for which information is to be displayed from a list of all mounted file systems. If a volume is selected, the properties for the file system that resides on that volume is displayed by default. |
| Basic-Ops > File System Operations > Help | Accesses a Help window that displays information relevant to the file system operations. |
Some form fields are required, while others are not. Fields in these forms are read/write, unless listed as read only.
vxfs is not installed when
vxva is started, form fields corresponding to options that
are specific to vxfs file systems are either excluded from
forms or greyed out.
| Field | Description |
|---|---|
| Volume name: | Either use the default or enter a different name for the volume to be created. The name must be unique within this disk group. The maximum length of this field is 31 characters. |
| Volume size: | Enter the desired volume size. The size
should be entered as a number followed immediately by the letter
k, m, s, or g to
indicate kilobytes, megabytes, sectors, or gigabytes, respectively. If
no unit is specified, the default is sectors. The volume size should be
less than or equal to the available free space of the disks.If you click on the Maxsize button, the Volume Manager calculates and displays the maximum volume size possible with this form's current settings. If no disks are selected, the calculation includes available space on all disks in the disk group. Otherwise, the calculation includes the selected disk(s) only. |
| Usage type: | Select a usage type. fsgen is
the file system generic usage type that assumes the volume is being
used by a file system. gen is the generic usage type that
makes no assumptions regarding the data content of the volume. The
default is fsgen. |
| Create log subdisk: | Indicate whether a log subdisk is to
be created. The default is No. |
| Create file system: | Indicate whether a file system is to
be created. When this form is invoked from the File System Operations
menu, the default is to create a file system (Yes). All
fields below this field are only accessible when Yes is
specified here. |
| FS type: | Enter the desired file system type. |
| Impose inode limit: | Specify whether to force the file
system to have a limit of 65,536 inodes (files). This feature is
necessary when making file systems that are compatible with
applications for some UNIX systems (such as System V releases prior to
System V Release 4). Specifying No in this field instructs
the file system to create as many inodes as appropriate for the file
system's size. The default is Yes. |
| Mount file system | Specify whether or not you want the
file system to be mounted after creation. If the answer is
Yes (the default), you must specify a mount point in the
mount point field. All fields below this field are only accessible when
Yes is specified here. |
| Mount point: | Enter the desired mount point for the new file system. If the specified mount point does not already exist, the Visual Administrator will automatically create it. This field is required if the file system is to be mounted. |
| vxfs mount option: | If vxfs is selected as
the file system type, various parameters that affect file system
performance can be specified when mounting a file system. This field is
used to select one of the file system configurations provided, each of
which represents a certain type of environment. Mount options suitable
for the chosen environment will be run. Refer to "VxFS Mount Options" for further details on these
VxFS mount options. This field is ignored if vxfs is not
selected as the file system type. |
| Mount automatically: | Indicate whether this file system
should be mounted every time the system comes up (by placing an entry
in /etc/vfstab). The default is Yes. |
| Field | Description |
|---|---|
| Volume name: | Either use the default or enter a different name for the volume to be created. The name must be unique within this disk group. The maximum length of this field is 31 characters. |
| Volume size: | Enter the desired volume size. The size
should be entered as a number followed immediately by the letter
k, m, s, or g to
indicate kilobytes, megabytes, sectors, or gigabytes, respectively. If
no unit is specified, the default is sectors. If the size is not wholly
divisible by the stripe unit size, the Volume Manager will adjust the
volume size up to the next even multiple in order to create the volume.
For a striped volume, the volume size should be calculated using:
vol_size = stripe_width * number_of_columns *
n, where n is a number greater than zero. The volume size
should be less than or equal to the available free space of the disks.
If you click on the Maxsize button, the Volume Manager calculates and displays the maximum volume size possible with this form's current settings. If no disks are selected, the calculation includes available space on all disks in the disk group. Otherwise, the calculation includes the selected disk(s) only. |
| Usage type: | Select the desired usage type.
fsgen is the file system generic usage type that assumes
the volume is being used by a file system. gen is the
generic usage type that makes no assumptions regarding the data content
of the volume. The default is fsgen. |
| Create log subdisk: | Indicate whether a log subdisk is to
be created. The default is No. |
| Number of Columns: | Enter the number of columns that the volume's plex (mirror) is to have. This is effectively the number of disks on which the volume is to be created. If some number of disks have already been selected, that number of columns appears in this field. This number corresponds to the number of disks across which data will be striped. If no number is specified, Volume Manager selects an appropriate number (usually 2). |
| Stripe unit size: | Enter the width of the stripe units on the mirror this volume will have. The value specified may be optimized for the particular drive configuration. The default value for this field is 32 sectors, chosen as a good stripe unit size for most systems. |
| Create file system: | Indicate whether a file system is to
be created. When this form is invoked from the File System Operations
menu, the default is to create a file system (Yes). All
fields below this field are only accessible when Yes is
specified here. |
| FS type: | Enter the desired file system type. |
| Impose inode limit: | Specify whether to force the file
system to have a limit of 65,536 inodes (files). This feature is
necessary when making file systems that are compatible with
applications for some UNIX systems (such as System V releases prior to
System V Release 4). Specifying No in this field instructs
the file system to create as many inodes as appropriate for the file
system's size. The default is Yes. |
| Mount file system: | Specify whether or not you want the
file system to be mounted after creation. If the answer is
Yes (the default), you must specify a mount point in the
mount point field. All fields below this field are only accessible when
Yes is specified here. |
| Mount point: | Enter the desired mount point for the new file system. If the specified mount point does not already exist, the Visual Administrator will automatically create it. This field is required if the file system is to be mounted. |
| vxfs mount option: | If vxfs is selected as
the file system type, various parameters that affect file system
performance can be specified when mounting a file system. Select one of
the file system configurations provided, each of which represents a
certain type of environment. Mount options suitable for the chosen
environment will be run. Refer to "VxFS Mount
Options" for further details on these VxFS mount options. This
field is ignored if vxfs is not selected as the file
system type. |
| Mount automatically: | Indicate whether this file system
should be mounted every time the system comes up (by placing an entry
in /etc/vfstab). The default is Yes. |
| Field | Description |
|---|---|
| Volume name: | Either use the default or enter a different name for the volume to be created. The name must be unique within this disk group. The maximum length of this field is 31 characters. |
| Volume size: | Enter the desired volume size. The size
should be entered as a number followed immediately by the letter
k, m, s, or g to
indicate kilobytes, megabytes, sectors, or gigabytes, respectively. If
no unit is specified, the default is sectors. If the size specified is
not wholly divisible by the stripe unit size, it is rounded up before
the volume is created. Since RAID-5 reserves separate space for parity
information, the actual space contained in plexes is larger than the
addressable size of the volume. The size specified in this field
represents the usable space.If you click on the Maxsize button, the Volume Manager calculates and displays the maximum volume size possible with this form's current settings. If no disks are selected, the calculation includes available space on all disks in the disk group. Otherwise, the calculation includes the selected disk(s) only. |
| Create log subdisk: | Indicate whether a log subdisk is to
be created. The default is Yes. At least one log subdisk
should be created for a RAID-5 volume. |
| Number of Columns: | Enter the number of columns that the volume's plex is to have. Typically, the number needed for RAID-5 should be four columns or more. When three or more VM disks are selected, this field is initialized to one less than the number of VM disks selected to allow for the creation of a log subdisk. |
| Stripe unit size: | Indicate the width of the stripe units on the volume's plex. The value specified may be optimized for your particular drive configuration. Since 32 sectors is considered a good stripe unit size for most systems, it is specified as the default. |
| Create file system: | Indicate whether a file system is to
be created. Since the object of this operation is to create a file
system, Yes is the selected default. |
| FS type: | Enter the desired file system type. |
| Impose inode limit: | Specify whether to force the file
system to have a limit of 65,536 inodes (files). This feature is
necessary when making file systems that are compatible with
applications for some UNIX systems (such as System V releases prior to
System V Release 4). Specifying No in this field instructs
the file system to create as many inodes as appropriate for the file
system's size. The default is Yes. |
| Mount file system: | Specify whether or not you want the
file system to be mounted after creation. If the answer is
Yes (the default), you must specify a mount point in the
mount point field. All fields below this field are only accessible when
Yes is specified here. |
| Mount point: | Enter the desired mount point for the new file system. If the specified mount point does not already exist, Visual Administrator will automatically create it. |
| vxfs mount option: | If vxfs is selected as
the file system type, various parameters that affect file system
performance can be specified when mounting a file system. Select one of
the file system configurations provided, each of which represents a
certain type of environment. Mount options suitable for the chosen
environment will be run. Refer to "VxFS Mount
Options" for further details on these VxFS mount options. This
field is ignored if vxfs is not selected as the file
system type. |
| Mount automatically: | Indicate whether this file system
should be mounted every time the system comes up (by placing an entry
in /etc/vfstab). Yes is the default. |
mkfs) according to your specifications.
| Field | Description |
|---|---|
| Device name: | Displays the block device on which to make the file system, which corresponds to the name of the selected volume. This field is read only and cannot be changed. |
| File system size: | Enter the length of the file system to be made. If no units are specified, sectors are assumed. This length should typically correspond to the length of the volume on which the file system is to be made, although it can be altered for special circumstances. |
| FS type: | Enter the desired file system type. |
| Impose inode limit: | Specify whether to force the file
system to have a limit of 65,536 inodes (files). This feature is
necessary when making file systems that are compatible with
applications for some UNIX systems (such as System V releases prior to
System V Release 4). Specifying No in this field instructs
the file system to create as many inodes as appropriate for the file
system's size. The default is Yes. |
| Mount file system: | Specify whether or not you want the
file system to be mounted after creation. If the answer is
Yes (the default), you must specify a mount point in the
mount point field. All fields below this field are only accessible when
Yes is specified here. |
| Mount point: | Enter the desired mount point for the new file system. If the specified mount point does not already exist, the Visual Administrator will automatically create it. This field is required if the file system is to be mounted. |
| vxfs mount option: | If vxfs is selected as
the file system type, various parameters that affect file system
performance can be specified when mounting a file system. Select one of
the file system configurations provided, each of which represents a
certain type of environment. Mount options suitable for the chosen
environment will be run. Refer to "VxFS Mount
Options" for further details on these VxFS mount options. This
field is ignored if vxfs is not selected as the file
system type. |
| Mount automatically: | Indicate whether this file system
should be mounted every time the system comes up (by placing an entry
in /etc/vfstab). Yes is the default. |
| Field | Description |
|---|---|
| Device name: | Displays the block device on which to make the file system, which corresponds to the name of the selected volume. This field is read only and cannot be changed. |
| FS type | Enter the desired file system type. |
| Mount point: | Enter the desired mount point for the file
system. If the specified mount point does not already exist, the Visual
Administrator will automatically create it. The Visual Administrator
attempts to provide a default mount point, which it obtains by scanning
/etc/vfstab. |
| vxfs mount option: | If vxfs is selected as
the file system type, various parameters that affect file system
performance can be specified when mounting a file system. Select one of
the file system configurations provided, each of which represents a
certain type of environment. Mount options suitable for the chosen
environment will be run. Refer to "VxFS Mount
Options" for further details on these VxFS mount options. This
field is ignored if vxfs is not selected as the file
system type. |
| Mount automatically: | Indicate whether this file system
should be mounted every time the system comes up (by placing an entry
in /etc/vfstab). No is the default. |
All fields in this form are read only and cannot be changed.