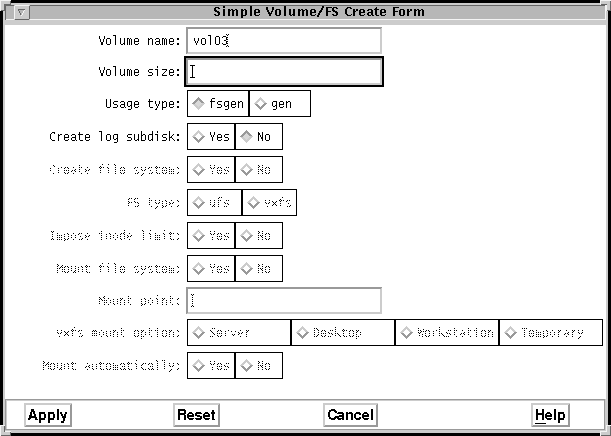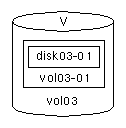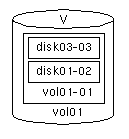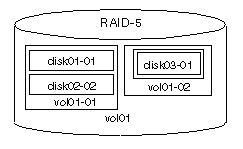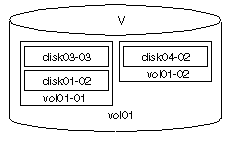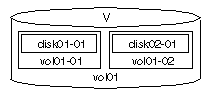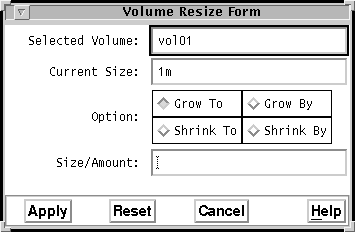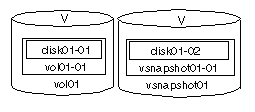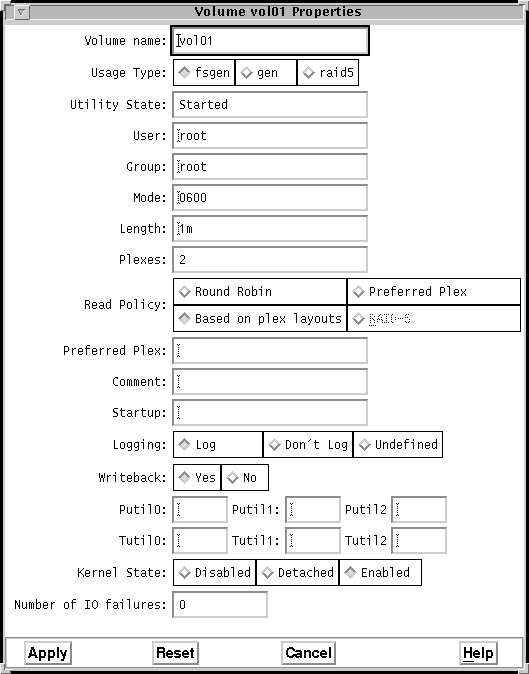[Next] [Previous] [Top] [Contents] [Index]
VxVM User's Guide
Volume Operations
Chapter 6
Introduction
The Visual Administrator performs volume operations by executing the
appropriate Volume Manager commands. This chapter provides instructions
on performing the following volume operations using the Visual
Administrator:
The quick reference section at the end of this chapter provides
information on the Visual Administrator volume operation menus and
forms.
Creating a Volume
Volumes need to be created in order to take advantage of the Volume
Manager concept of virtual disks. Once a volume exists, a file system
can be placed on the volume to organize the disk space with files and
directories. Alternatively, applications like databases might be used
to organize data on volumes.
The creation of a volume involves the creation of plex and subdisk
components. With the basic approach to volume creation, the underlying
plexes and subdisks are handled automatically. You simply indicate the
desired volume characteristics.
You can create various types of volumes using either the basic or the
advanced approach:
- Basic -- The basic approach takes information about what the user
wants to accomplish and then performs the necessary underlying tasks.
This approach requires only minimal input from the user, but does
permit more detailed specifications. Basic operations are accessed via
the Basic-Ops menu.
- Advanced -- The advanced approach consists of a number of fairly
complicated commands that typically require the user to specify
detailed input. These commands use a "building block" approach that
requires the user to have a detailed knowledge of the underlying
structure and components in order to manually perform the sequences of
commands necessary to accomplish a certain task. Advanced operations
are accessed via the Advanced-Ops menu.
Volumes can be created with various layout types:
- Simple -- A concatenated volume whose subdisks are arranged both
sequentially and contiguously within a plex. Concatenation allows a
volume to be created from multiple regions of one or more disks if
there is not enough space for an entire volume on a single region of a
disk.
- Striped -- A volume with data spread fairly evenly across multiple
disks. Stripe units are equally-sized fragments that are
allocated alternately and evenly to the subdisks of a single plex.
There should be at least two subdisks in a striped plex, each of which
should exist on a different disk. Throughput increases with the number
of disks across which a plex is striped. Striping helps to balance I/O
load in cases where high traffic areas exist on certain subdisks.
- RAID-5 -- A volume that uses striping to spread data fairly evenly
across multiple disks in an array, and allows independent access. It
also stripes parity across all the disks in the array, rather than
being concentrated on a single parity disk. Each stripe contains parity
stripe units and data stripe units. In comparison to the performance of
striped volumes, throughput of RAID-5 volumes decreases since parity
information needs to be updated each time data is written. However, in
comparison to mirroring, the use of parity reduces the amount of space
required.
- Mirrored -- A volume with multiple plexes that duplicate the
information contained in a volume. Although a volume can have a single
plex, at least two are required for true mirroring (redundancy of data)
to be in effect. Each of these plexes should contain disk space from
different disks, in order for the redundancy to be useful.
- Striped and Mirrored -- A volume with a striped plex and another
plex that mirrors the striped one. This requires at least two disks for
striping and one or more other disks for mirroring (depending on
whether the plex is simple or striped). A striped and mirrored volume
is advantageous because it both spreads data across multiple disks and
provides redundancy of data.
Creating a Simple Volume
You can create a simple volume using either a
basic approach or an advanced approach.
Basic Approach
Create a simple, concatenated volume using the basic approach as
follows:
- 1. Go to the view window corresponding to the disk group in
which you want to perform this operation (View of
rootdg,
by default).
- 2. Optionally designate a disk to be used for the new volume.
Ensure that the disk has sufficient free space to accommodate the
desired length of the new volume by clicking the RIGHT button on an
unobscured portion of that disk icon to access its VM disk properties
form, then checking the value in the Maximum free space field. For more
information on the VM disk properties form, refer to on-line help or Table 28, in Chapter 4.
- If there is sufficient free space, select the disk by clicking
the LEFT button on its icon. If no disks are selected, disks with
sufficient free space are automatically used.
- 3. From the Basic-Ops menu, select Volume Operations, then
Create. A sub-menu listing basic volume types appears.
- 4. Select Simple. The Simple Volume/FS Create form appears
(see Figure 63). This form creates a
concatenated volume and optionally creates a file system on the new
volume. The form is divided into two sections, one for volume creation
and the other for file system creation. Most of the form fields are
already set to the defaults for the creation of a new volume; the file
system fields are greyed out because the default is not to add a file
system to the volume.
Figure 63 Simple Volume/FS Create Form
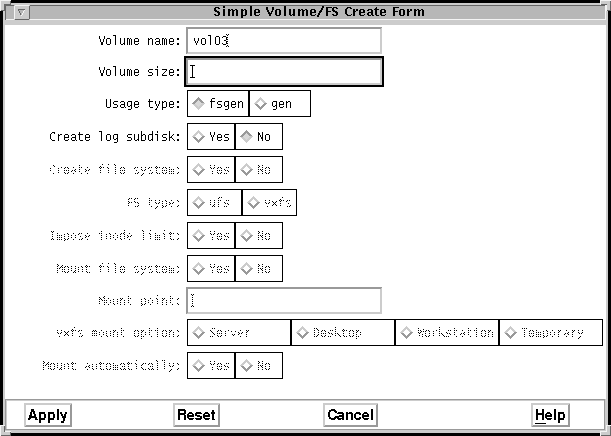
- 5. Complete the Simple Volume/FS Create form.For detailed
information on this form, refer to on-line help or Table 46.
- 6. When the form is properly completed, select Apply to
activate the volume (and optional file system) creation.
A new volume icon appears. Since this is a simple, concatenated volume,
it contains a single plex. If a file system exists and is mounted, it
is represented by the mount point, which appears below the new volume.
Figure 64 illustrates a simple, concatenated volume.
Figure 64 Simple Volume
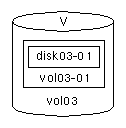
Advanced Approach
Create a simple, concatenated volume using the advanced approach as follows:
- 1. Go to the view window corresponding to the disk group in
which you want to perform this operation (View of
rootdg,
by default).
- 2. Designate the disk on which to create the subdisk. Ensure
that the disk has sufficient free space to accommodate the desired
length of the new volume by clicking the RIGHT button on an unobscured
portion of that disk icon to access its VM disk properties form, then
checking the value in the Maximum free space field. If there is
sufficient free space, select the disk by clicking the LEFT button on
its icon. For more information on the VM disk properties form, refer to
on-line help or Table 28 in Chapter 4.
- 3. From the Advanced-Ops menu, select Subdisk, then Create.
The Subdisk Create form appears. This form establishes the parameters
for the subdisk. Some of the fields already contain default values and
others are optional; only the subdisk length is required.
- 4. Complete the Subdisk Create form, entering the subdisk
length and optionally altering other fields.Enter the length of the
subdisk to be created. If no units are specified, the number is assumed
to be in sectors. This offset should not place this subdisk within the
bounds of another subdisk on the disk or past the end of the disk. The
maximum length of this field is 14 characters.
- For more detailed information on this form, refer to on-line
help or Table 58 in Chapter 8.
- 5. When the form is properly completed, select Apply to
activate the subdisk creation. A new subdisk icon appears in the
selected disk icon.
- 6. Drag the new subdisk icon (by pressing and continuing to
hold the LEFT button) beyond the borders of its disk and into an open
area of the view window. Drop the subdisk by releasing the LEFT button.
The Plex Create form appears. When this form is invoked in this way, it
will automatically create a new plex and associate the dragged subdisk
with it. The Plex Create form establishes the parameters for the plex.
Some of the fields already contain default values and others are
optional. Since this is to be a concatenated (simple) volume, the
layout must be set to Concatenated.
- 7. Complete the Plex Create form, indicating a concatenated
layout and optionally altering any fields. For more detailed
information on this form, refer to on-line help or Table 54 in Chapter 7.
- 8. When the form is properly completed, select Apply to
activate both the plex creation and the association of subdisk and
plex. A plex icon containing a subdisk icon appears. The fact that the
subdisk icon is within the plex icon confirms their association. The
length of the plex should be the same as that of the subdisk.
- 9. Select the new plex by clicking the LEFT button on its
icon. When the plex is selected immediately prior to the creation of
the volume in this way, the plex will automatically be associated with
the new volume.
- 10. From the Advanced-Ops menu, select Volume, then Create.
The Volume Create form appears. This form establishes the parameters
for the volume. Some of the fields already contain default values and
others are optional. Notice that the length is the same as that of the
subdisk in the selected plex.
- 11. Complete the Volume Create form, optionally altering any
fields. For more detailed information on this form, refer to on-line
help or Table 51.
- 12. When the form is properly completed, select Apply to
activate both the volume creation and the association of plex and
volume. A volume icon appears around the plex and its associated
subdisk. The fact that the plex icon is within the volume icon confirms
their association.
- 13. Initialize the volume:
- a. Go to the view window corresponding to the disk group in
which you want to perform this operation (View of
rootdg,
by default).
- b. Select the volume that is to be initialized by clicking the
LEFT button on its icon.
- c. From the Advanced-Ops menu, select Volume, then Initialize.
A sub-menu appears and offers the following choices for the volume
initialization: Active, Enable, Clean, or Zero.
- d. Select Active (this is recommended for most circumstances).
Creating a Striped Volume
You can create a striped volume using either the basic approach or the advanced approach.
Basic Approach
Create a striped volume using the basic approach as follows:
- 1. Go to the view window corresponding to the disk group in
which you want to perform this operation (View of
rootdg,
by default).
- 2. Optionally designate at least two disks to be used for the
new volume. These disks must belong to the same disk group. Ensure that
the disks have sufficient free space to accommodate their portion of
the desired length of the new volume by clicking the RIGHT button on an
unobscured portion of each disk icon to access its VM disk properties
form, then checking the value in the Maximum free space field. For more
detailed information on this form, refer to on-line help or Table 28 in Chapter 4.
- If there is sufficient free space, select the disks by clicking
the MIDDLE button on their icons. If no disks are selected, disks with
sufficient free space are automatically used.
- 3. From the Basic-Ops menu, select Volume Operations, then
Create. A sub-menu listing basic volume types appears.
- 4. Select Striped. The Striped Volume/FS Create form appears
(see Figure 65). This form creates a striped
volume and optionally creates a file system on the new volume. The form
is divided into two sections, one for volume creation and the other for
file system creation. Most of the form fields are already set to the
defaults for the creation of a new volume; the file system fields are
greyed out because the default is not to add a file system to the
volume.
Figure 65 Striped Volume/FS Create Form
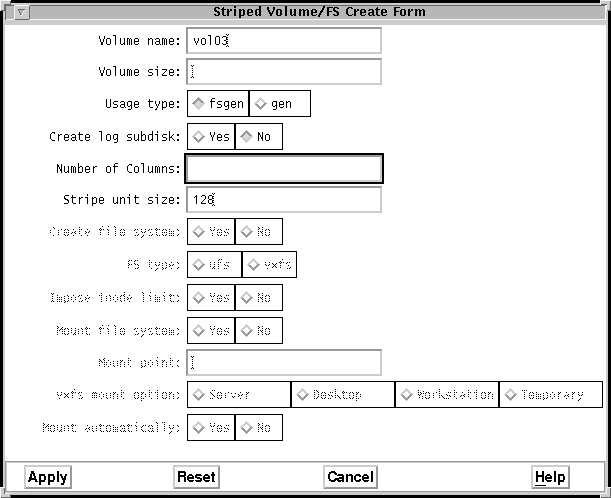
- 5. Complete the Striped Volume/FS Create form. For detailed
information, refer to on-line help or Table 47.
- 6. When the form is properly completed, select Apply to
activate the volume and file system creation.
A new volume icon appears. Since this is a striped volume, it contains
a single plex and multiple subdisks. Note that there are gaps between
the subdisks of the plex to indicate that it is striped. If a file
system exists and is mounted, it is represented by the mount point,
which appears below the new volume.
Figure 66 shows a striped volume.
Figure 66 Striped Volume
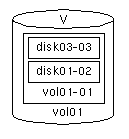
Advanced Approach
When creating a striped volume, at least two disks must be selected
across which to stripe the data on the volume's plex.
Create a striped volume with two subdisks on different disks as
follows:
- 1. Go to the view window corresponding to the disk group in
which you want to perform this operation (View of
rootdg,
by default).
- 2. Designate the disk on which to create the first subdisk.
Ensure that the disk has sufficient free space to accommodate the
desired length of the new volume by clicking the RIGHT button on an
unobscured portion of that disk icon to access its VM disk properties
form, then checking the value in the Maximum free space field. If there
is sufficient free space, select the disk by clicking the LEFT button
on its icon. For more detailed information on this form, refer to
on-line help or Table 28 in Chapter
4.
- 3. From the Advanced-Ops menu, select Subdisk, then Create.
The Subdisk Create form appears. This form establishes the parameters
for the subdisk. Some of the fields already contain default values and
others are optional; only the subdisk length is required.
- 4. Complete the Subdisk Create form, entering the subdisk
length and optionally altering other fields. For detailed information
on this form, refer to on-line help or Table 58 in Chapter 8.
- 5. When the form is properly completed, select Apply to
activate the subdisk creation. A new subdisk icon appears in the
selected disk icon.
- 6. Repeat the previous steps to select another disk in this
disk group and create a subdisk of the same length as the first one.
- 7. Select both of the new subdisks by clicking the MIDDLE
button on their icons.
- 8. From the Advanced-Ops menu, select Plex, then Create. The
Plex Create form appears. When this form is invoked while subdisks are
selected, it will automatically create a new plex and associate the
selected subdisks with it. The Plex Create form establishes the
parameters for the plex. Some of the fields already contain default
values and others are optional. The number of stripes is set to the
number of selected subdisks (two). Since this is to be a striped
volume, the layout must be set to Striped and the stripe unit size must
be entered.
- 9. Complete the Plex Create form, indicating stripe
information and optionally altering any other fields.For detailed
information on this form, refer to on-line help or Table 54 in Chapter 7.
- 10. When the form is properly completed, select Apply to
activate both the plex creation and the association of subdisks and
plex. A plex icon containing both subdisk icons appears. The fact that
the subdisk icons are within the plex icon confirms their association.
- 11. Select the plex by clicking the LEFT button on its icon.
When the plex is selected immediately prior to the creation of the
volume in this way, it will automatically be associated with the new
volume.
- 12. From the Advanced-Ops menu, select Volume, then Create.
The Volume Create form appears. This form establishes the parameters
for the volume. Some of the fields already contain default values and
others are optional. Notice that the length is the combined length of
the subdisks in the selected plex.
- 13. Complete the Volume Create form, optionally altering any
fields. For detailed information on this form, refer to on-line help or
Table 51.
- 14. When the form is properly completed, select Apply to
activate both the volume creation and the association of plexes and
volume. A volume icon appears around the plex and its associated
subdisks. The fact that the plex icon is within the volume icon
confirms their association.
- 15. Initialize the volume:
- a. Select the volume that is to be initialized by clicking the
LEFT button on its icon.
- b. From the Advanced-Ops menu, select Volume, then Initialize.
A sub-menu appears and offers four choices for the volume
initialization: Active, Enable, Clean, or Zero.
- c. Select Active (this is recommended for most circumstances).
Creating a RAID-5 Volume
Create a RAID-5 volume using the basic approach as follows:
- 1. Go to the view window corresponding to the disk group in
which you want to perform this operation (View of
rootdg,
by default).
- 2. Optionally, designate at least three disks (ideally, four
or more) to be used for the new volume. These disks must belong to the
same disk group. Ensure that the disks have sufficient free space to
accommodate their portion of the desired length of the new volume by
clicking the RIGHT button on an unobscured portion of each disk icon to
access its properties form, then checking the value in the Maximum free
space field.
- If there is sufficient free space, select the disks by clicking
the MIDDLE button on their icons. If no disks are selected, disks with
sufficient free space are automatically used.
- 3. From the Basic-Ops menu, select Volume Operations, then
Create. A sub-menu listing basic volume types appears.
- 4. Select RAID-5. The RAID-5 Volume/FS Create form appears
(see Figure 67). This form creates a RAID-5
volume and optionally creates a file system on the new volume. The form
is divided into two sections, one for volume creation and the other for
file system creation. Most of the form fields are already set to the
defaults for the creation of a new volume. The file system fields are
greyed out because the default is to add a file system to the volume
only when you access this menu via the Basic Ops, File Systems
Operations menu.
Figure 67 RAID-5 Volume/FS Create Form
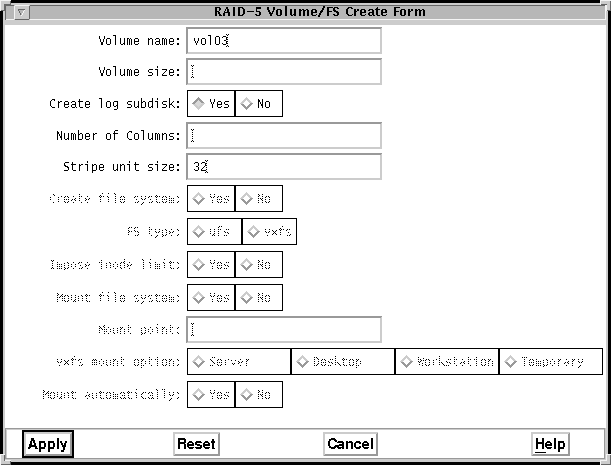
- 5. Complete the RAID-5 Volume/FS Create form.For detailed
information on this form, refer to on-line help or Table 48.
- 6. When the form is properly completed, select Apply to
activate the volume and file system creation.
A new volume icon appears. Since this is a RAID-5 volume, it contains
one RAID-5 plex with multiple subdisks and one log plex. Note that
there are gaps between the subdisks of the RAID-5 plex to indicate that
it is striped. The double outline indicates the log plex. If a file
system exists and is mounted, it is represented by the mount point,
which appears below the new volume.
Figure 68 shows a RAID-5 volume.
Figure 68 RAID-5 Volume
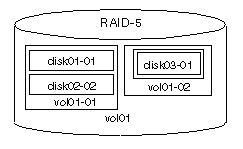
Creating a Mirrored Volume
A mirrored volume has multiple plexes that
duplicate the information contained in a volume. Although a volume can
have a single plex, at least two plexes on different disks are required
for true mirroring (redundancy of data) to be in effect.
To create a mirrored volume, a volume must be created and then
mirrored. The mirror layout can be simple or striped. The number of
available disks must be sufficient to accommodate the layout type of
both the existing volume and the mirror to be added. If a striped
layout is desired, at least two disks other than those already in use
by the volume must be available because one disk is required per
stripe.
You can create a mirrored volume using either the basic approach or the advanced approach.
Basic Approach
Create a mirrored volume using the basic approach as follows:
- 1. Go to the view window corresponding to the disk group in
which you want to perform this operation (View of
rootdg,
by default).
- 2. Create a simple volume, as described in a previous section.
- 3. Select the new volume to which a mirror is to be added by
clicking the LEFT button on its icon.
- 4. Optionally designate at least one disk (not already being
used by the volume itself) to be used for the new mirror. If the mirror
is to be striped, at least two disks other than those already in
use by the volume must be selected; if the mirror is to be simple, only
one disk is selected. These disks must belong to the same disk group.
Ensure that the disks have sufficient free space to accommodate their
portion of the desired length of the new volume by clicking the RIGHT
button on an unobscured portion of each disk icon to access its VM disk
properties form, then checking the value in the Maximum free space
field. For details on this form, refer to Table 28 in Chapter 4.
- If there is sufficient free space, select the disks by clicking
the MIDDLE button on their icons. If no disks are selected, disks with
sufficient free space are automatically used.
- 5. From the Basic-Ops menu, select Volume Operations, then Add
Mirror. A sub-menu listing mirror layout options appears.
- 6. Select either Simple or Striped, depending on the desired
mirror layout.
The volume's icon expands visibly and a new mirror appears within its
borders. The new mirror layout depends on what was specified during the
Add Mirror operation.
Advanced Approach
When creating a mirrored volume, at least two plexes must be created on
at least two disks. Both plexes must then be associated with the same
volume.
Create a mirrored volume with two plexes, each containing a single
subdisk as follows:
- 1. Go to the view window corresponding to the disk group in
which you want to perform this operation (View of
rootdg,
by default).
- 2. Designate the disk on which to create the first subdisk.
Ensure that the disk has sufficient free space to accommodate the
desired length of the new volume by clicking the RIGHT button on an
unobscured portion of that disk icon to access its VM disk properties
form, then checking the value in the Maximum free space field. If there
is sufficient free space, select the disk by clicking the LEFT button
on its icon. For details on this form, refer to Table 28 in Chapter 4.
- 3. From the Advanced-Ops menu, select Subdisk, then Create.
The Subdisk Create form appears. This form establishes the parameters
for the subdisk. Some of the fields already contain default values and
others are optional; only the subdisk length is required.
- 4. Complete the Subdisk Create form, entering the subdisk
length and optionally altering other fields.For details on this form,
refer to on-line help or Table 58 in
Chapter 8.
- 5. When the form is properly completed, select Apply to
activate the subdisk creation. A new subdisk icon appears in the
selected disk icon.
- 6. Drag the new subdisk icon (by pressing and continuing to
hold the LEFT button) beyond the borders of its disk and into an open
area of the view window. Drop the subdisk by releasing the LEFT button.
- The Plex Create form appears. When this form is invoked in this
way, it will automatically create a new plex and associate the dragged
subdisk with it. This form establishes the parameters for the plex.
Some of the fields already contain default values and others are
optional. Since this volume is to contain two concatenated (simple)
plexes for mirroring, the layout must be set to Concatenated.
- 7. Complete the Plex Create form, indicating a concatenated
layout and optionally altering any other fields. For details on this
form, refer to on-line help or Table
54 in Chapter 7.
- 8. When the form is properly completed, select Apply to
activate both the plex creation and the association of subdisk and
plex. A plex icon containing a subdisk icon appears. The fact that the
subdisk icon is within the plex icon confirms their association. The
length of the plex should be the same as that of the subdisk.
- 9. Repeat the previous steps to select another disk in this
disk group, create a subdisk of the same length as the first one on
that disk, create a plex of the same type as the first, and associate
the second subdisk with the second plex.
- 10. Select both plexes by clicking the MIDDLE button on their
icons. When the plexes are selected immediately prior to the creation
of the volume in this way, they will automatically be associated with
the new volume.
- 11. From the Advanced-Ops menu, select Volume, then Create.
The Volume Create form appears. This form establishes the parameters
for the volume. Some of the fields already contain default values and
others are optional. Notice that the length is the same as that of the
subdisks in the selected plexes.
- 12. Complete the Volume Create form, optionally altering any
fields. For details on this form, refer to on-line help or Table 51.
- 13. When the form is properly completed, select Apply to
activate both the volume creation and the association of plexes and
volume. A volume icon appears around both plexes and their associated
subdisks. The plexes are side-by-side in the volume, to illustrate that
they are mirrored. The fact that both plex icons are within the volume
icon confirms their association.
- 14. Initialize the volume:
- a. To initialize the new volume, click the LEFT button on its
icon.
- b. From the Advanced-Ops menu, select Volume, then Initialize.
A sub-menu appears and offers four choices for the volume
initialization: Active, Enable, Clean, or Zero.
- c. Select Active (this is recommended for most circumstances).
Creating a Striped and Mirrored Volume
A striped and mirrored volume is advantageous
because it both spreads data across multiple disks and provides
redundancy of data.
Although there is currently no menu item for creating a volume that is
both striped and mirrored, it is possible to do so. This is done by
creating a striped volume and then adding a mirror (in the form of
either a simple or striped plex) to that volume.
The number of available disks must be sufficient to accommodate the
layout type of both the existing volume and the mirror to be added. At
least three disks are required in order to create a striped, mirrored
volume. The striped plex requires two disks (one per stripe); the plex
that acts as the mirror must occupy a third disk if it is simple or a
third and fourth disk if it is also striped. If any stripes or mirrors
occupy the same disk, the striping and mirroring will not be effective.
You can create a striped and mirrored volume using either a
basic approach or an advanced approach.
Basic Approach
Create a striped and mirrored volume using the basic approach as
follows:
- 1. Follow the steps for creating a striped volume, as
described previously.
- 2. Select the new volume to which a mirror is to be added by
clicking the LEFT button on its icon.
- 3. Optionally designate at least one disk (not already being
used by the volume itself) to be used for the new mirror. If the mirror
is to be striped, at least two disks other than those already in
use by the volume must be selected; if the mirror is to be simple, only
one disk is selected. These disks must belong to the same disk group.
Ensure that the disks have sufficient free space to accommodate their
portion of the desired length of the new volume by clicking the RIGHT
button on an unobscured portion of each disk icon to access its VM
disks properties form, then checking the value in the Maximum free
space field. For details on this form, refer to Table 28 in Chapter 4.
- If there is sufficient free space, select the disks by clicking
the MIDDLE button on their icons. If no disks are selected, disks with
sufficient free space are automatically used.
- 4. From the Basic-Ops menu, select Volume Operations, then Add
Mirror. A sub-menu listing mirror layout options appears.
- 5. Select either Simple or Striped, depending on the desired
mirror layout. The striped volume's icon expands visibly and a new
mirror appears within its borders. The new mirror layout depends on
what was specified during the Add Mirror operation.
Figure 69 illustrates a striped volume with a simple mirror.
Figure 69 Striped and Mirrored Volume
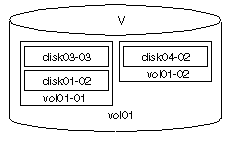
Advanced Approach
The simplest method is to create a striped volume and then add a mirror
to that volume. Since a striped volume is being mirrored, it is
preferable for the mirror layout to be striped in order to maintain the
advantages of striping. At least four disks are required in order to
create a striped volume with a striped mirror; the original striped
plex requires two disks and the plex that acts as a striped mirror
requires an additional two disks for mirroring to be effective. If only
three disks are available, a simple mirror can be added instead
(although this causes some performance drawbacks).
Create a striped and mirrored volume as follows:
- 1. Go to the view window corresponding to the disk group in
which you want to perform this operation (View of
rootdg,
by default).
- 2. Follow the steps for creating a striped volume, as
described in the previous section.
- 3. Designate a third disk on which to create the first subdisk
for the striped mirror. Projection can be used to ensure that the third
disk is not currently being used by the striped volume's subdisks (by
pressing Shift-RIGHT on the striped volume's icon and observing which
disks now contain highlighted subdisks). The disk should have
sufficient space to accommodate a subdisk as long as the subdisk length
in the striped volume. If there is sufficient free space, select the
disk by clicking the LEFT button on its icon.
- 4. From the Advanced-Ops menu, select Subdisk, then Create.
The Subdisk Create form appears. This form establishes the parameters
for the subdisk. Some of the fields already contain default values and
others are optional; only the subdisk length is required.
- 5. Complete the Subdisk Create form, entering the subdisk
length (that matches that of an existing subdisk in the striped volume)
and optionally altering other fields. For details on this form, refer
to on-line help or Table 58 in
Chapter 8.
- 6. When the form is properly completed, select Apply to
activate the subdisk creation. A new subdisk icon appears in the
selected disk icon.
- 7. Create an identically-sized subdisk on a fourth disk. Using
the LEFT button, drag and drop the newly-created subdisk icon onto a
disk icon containing sufficient space to accommodate a subdisk of the
same length. Make sure the disk is not already in use by the striped
volume or the selected subdisk.
- A dialog box appears to announce that the dragged subdisk was
not associated and that Visual Administrator has therefore created a
new subdisk rather than moving one. Select the Continue button to
proceed. A new subdisk icon appears on its targeted disk.
- 8. Select both of the new subdisks by clicking the MIDDLE
button on their icons.
- 9. From the Advanced-Ops menu, select Plex, then Create. The
Plex Create form appears. This form establishes the parameters for the
plex. Some of the fields already contain default values and others are
optional. The number of stripes is set to the number of selected
subdisks (two). For a striped plex, the layout must be set to Striped.
- 10. Complete the Plex Create form, indicating stripe
information and optionally altering any other fields. For details on
this form, refer to on-line help or Table
54 in Chapter 7.
- 11. When the form is properly completed, select Apply to
activate both the plex creation and the association of subdisk and
plex. A plex icon containing two subdisk icons appears. The fact that
the subdisk icons are within the plex icon confirms their association.
The length of the plex should be the same as that of the volume to be
mirrored.
- 12. The new plex icon can now be associated with the striped
volume, thereby putting mirroring into effect. Drag and drop the new
plex icon onto the striped volume icon. Position the plex so that the
pointer is directly over an unobscured portion of the volume icon. The
striped volume's icon expands visibly and the mirror appears within its
borders.
- 13. Initialize the volume:
- a. Select the volume that is to be initialized by clicking the
LEFT button on its icon.
- b. From the Advanced-Ops menu, select Volume, then Initialize.
A sub-menu appears and offers four choices for the volume
initialization: Active, Enable, Clean, or Zero.
- c. Select Active (this is recommended for most circumstances).
Removing a Volume
Volumes may be removed when they are no longer needed or when the disk
space that they occupy needs to be reused.
The removal of a volume involves the removal of
plex and subdisk components. With the basic approach to volume removal,
the underlying plexes and subdisks are handled automatically. You
simply indicate which volume is to be removed; the volume and its
components are then removed and the disk space set aside for that
volume is de-allocated. A volume must be selected for this operation to
succeed.
CAUTION! This is a permanent operation and cannot be undone.
If completed, it will be difficult or impossible to retrieve the data
associated with that volume. For this reason, a confirmation window is
presented if the selected volume is not ready for removal.
You can remove a volume using either a basic approach or an
advanced approach.
Basic Approach
Remove a volume using the basic approach as follows:
- 1. Go to the view window corresponding to the disk group in
which you want to perform this operation (View of
rootdg,
by default).
- 2. Select the volume to be removed by clicking the LEFT button
on its icon.
- 3. From the Basic-Ops menu, select Volume Operations, then
Remove Volumes Recursively. If the selected volume is enabled and
therefore in danger of losing valuable data, a Visual Administrator
Warning window appears to announce this fact. The warning window
requires input before Visual Administrator will proceed with anything.
If certain that the data on the selected volume does not need to be
preserved, select OK to proceed with the removal; otherwise, select
Cancel to abandon the removal.
The volume disappears when the removal is complete.
Advanced Approach
When a volume is removed via the Advanced-Ops menu, its plex and
subdisk components are not automatically removed; it is necessary to
manually remove each of its components. It is generally not a good idea
to leave the subdisks of a removed volume behind, as the space occupied
by these subdisks cannot be used by the Volume Manager's free space
pool until they are removed.
Note: A volume must be stopped before it can be removed. Refer
to the section on stopping volumes for information on how to stop a
volume.
If a volume is to be removed instantly and recursively, the easiest
approach is to use the Basic-Ops menu's volume removal option. However,
the following procedure describes how to manually remove a volume and
some or all of its components.
Remove a volume with a single plex and subdisk as follows:
- 1. Go to the view window corresponding to the disk group in
which you want to perform this operation (View of
rootdg,
by default).
- 2. Stop the volume, as described in the section entitled
"Stopping Volumes."
- 3. Select the volume to be removed by clicking the LEFT button
on its icon.
- 4. From the Advanced-Ops menu, select Volume, then Remove
Volumes. The volume icon momentarily shrinks and appears next to its
plex icon, then disappears entirely. The volume is now removed, but its
plex and subdisk remain.
To remove multiple volumes simultaneously, follow the previous steps,
but use the MIDDLE button to select multiple volumes for removal at
once. Remove a removed volume's plex as follows:
- 1. Go to the view window corresponding to the disk group in
which you want to perform this operation (View of
rootdg,
by default).
- 2. Select the plex to be removed by clicking the LEFT button
on its icon.
- 3. From the Advanced-Ops menu, select Plex, then Remove
Plexes. The plex icon momentarily shrinks and appears next to its
previous position, then disappears entirely along with the subdisk
icon. The plex is now removed, but its subdisk remains on its disk and
is now categorized as a free subdisk.
To remove multiple plexes simultaneously, follow the previous steps,
but use the MIDDLE button to select multiple plexes for removal at
once.
Remove a removed volume and plex's subdisk as follows:
- 1. Go to the view window corresponding to the disk group in
which you want to perform this operation (View of
rootdg,
by default).
- 2. Identify the subdisk icon that formerly belonged to the
removed plex and volume. If projection is set to show free subdisks
(via the Projection menu), then this subdisk icon should be highlighted
on its disk.
- 3. Select the subdisk to be removed by clicking the LEFT
button on its icon.
- 4. From the Advanced-Ops menu, select Subdisk, then Remove
Subdisks.The subdisk icon disappears, leaving a gap (or "hole") on its
disk.
To remove multiple subdisks simultaneously, follow the previous steps,
but use the MIDDLE button to select multiple subdisks for removal at
once.
Adding a Mirror to a Volume
A volume is mirrored in order to provide
redundancy of data. Each plex on a mirrored volume duplicates the
information stored on that volume.
A mirror can be added to an existing volume by associating another plex
(of the correct length) to the volume. The layout of the mirror to be
added can be either simple or striped. The number of available disks
must be sufficient to accommodate the layout type of both the existing
volume and the mirror to be added.
A volume must be selected for this operation to succeed. Disks that are
not already in use by the volume itself can be selected for this
operation.
Add a mirror to an existing volume as follows:
- 1. Go to the view window corresponding to the disk group in
which you want to perform this operation (View of
rootdg,
by default).
- 2. Select the volume to which a mirror is to be added by
clicking the LEFT button on its icon.
- 3. Optionally designate at least one disk (not already being
used by the volume itself) to be used for the new mirror. If the mirror
is to be striped, at least two disks other than those already in
use by the volume must be selected; if the mirror is to be simple, only
one disk is selected. These disks must belong to the same disk group.
Ensure that the disks have sufficient free space to accommodate their
portion of the desired length of the new volume by clicking the RIGHT
button on an unobscured portion of each disk icon to access its VM disk
properties form, then checking the value in the Maximum free space
field. For detailed information on this form, refer to Table 28 in Chapter 4.
- If there is sufficient free space, select the disks by clicking
the MIDDLE button on their icons. If no disks are selected, disks with
sufficient free space are automatically used.
- 4. From the Basic-Ops menu, select Volume Operations, then Add
Mirror. A sub-menu listing mirror layout options appears.
- 5. Select either Simple or Striped, depending on the desired
mirror layout.
The volume's icon expands visibly and a new mirror appears within its
borders. The new mirror layout depends on what was specified during the
Add Mirror operation.
Figure 70 illustrates a simple, mirrored volume.
Figure 70 Mirrored Volume
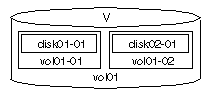
Adding a Mirror to a Root Volume
When a volume is selected for mirroring, Visual Administrator
automatically checks whether that volume is a root volume (containing bootable information). If
it is, a dialog box appears and asks whether to make the new mirror
bootable.
Add a mirror to a root volume as follows:
- 1. Go to the View of
rootdg (which is the only
view that can contain a root volume).
- 2. Select the root volume to which a mirror is to be added by
clicking the LEFT button on its icon. In the Visual Administrator, a
root volume appears as a normal volume icon (named
rootvol, by default) with a mounted file system named
/.
- 3. Follow the steps for adding a mirror to a volume, as
described in the previous section.
- 4. When the Visual Administrator detects that the volume to be
mirrored is a root volume, a dialog box appears and asks whether to
make the new mirror bootable. The response to this should be
Yes so that the mirror's disk can be used for booting if
the root volume's original disk fails.
If the root volume's mirror is made bootable, mirrors are also added to
the volumes swapvol and
standvol (but not to any other volumes that happen to have
subdisks that reside on the root disk) and slicing is maintained.
Adding a Log
This operation adds a log plex containing a log subdisk to a volume.
For mirrored striped or concatenated volumes, this will add a Dirty
Region Log. For RAID-5, it will add a RAID-5 log.
Note: Logs are only useful for mirrored volumes or RAID-5
volumes.
Add a log as follows:
- 1. Go to the view window corresponding to the disk group in
which you want to perform this operation (View of
rootdg,
by default).
- 2. Select a simple, striped, or RAID-5 volume by clicking the
LEFT button on the icon.
- 3. From the Basic-Ops menu, select Volume Operations, then Add
Log.
A log associated with a subdisk will appear in the volume icon. A
simple or striped DRL log subdisk or RAID-5 log can be identified by
their double borders. Logs are useful in the event of disk failures.
Removing a Mirror or Log
A mirror or log can be removed recursively,
which involves automatically removing any subdisks associated with that
plex. Both, mirrors and logs, that are associated with volumes, and
those that are not, can be removed in this way. Space formerly
allocated to the removed subdisks is returned to the free space pool.
Note: The last valid mirror in a started or enabled volume
cannot be removed, unless the volume is stopped before the remove
operation.
Remove a mirror or log recursively as follows:
- 1. Go to the view window corresponding to the disk group in
which you want to perform this operation (View of
rootdg,
by default).
- 2. Select the mirror or log to be removed by clicking the LEFT
button on its icon.
- 3. From the Basic-Ops menu, select Volume Operations, then
Remove Mirror or Log. The mirror or log and any associated subdisk
icons disappear, indicating that these objects have been removed.
Though a RAID-5 log can be removed by the same operation, it is
advisable to keep at least one log associated with the RAID-5 volume to
help cope with disk failures.
Resizing a Volume
An existing volume can be resized when this
becomes necessary. Resizing allows a volume to be grown or shrunk
according to current needs. A volume icon must be selected in order for
this operation to succeed.
Note: If a vxfs file
system resides on a volume, the resize operation offered through the
File System Operations menu should be used to adjust both the file
system and the underlying volume.
The volume size may need to be increased if a file system or
application on the volume requires additional space. If new disk space
is needed during the resize, it is allocated as necessary; if space
becomes unused, it is added to the free space pool. When shrinking a
volume, it is important to be aware that the volume may contain data
that could be lost.
The Visual Administrator does not permit a volume containing a mounted
file system to be shrunk via the volume resize operation offered
through the Basic-Ops menu. This prevents the possibility of losing the
contents of the end of a file system whose volume has been shrunk.
Note: Since the Visual Administrator cannot tell whether an
unmounted file system resides on a volume, shrinking a volume with an
unmounted file system may result in unrecoverable data loss.
Resizing can take one of four forms:
- Increase the volume to the given length.
- Increase the volume by the given length.
- Reduce the volume to the given length.
- Reduce the volume by the given length.
Resize a volume as follows:
- 1. Go to the view window corresponding to the disk group in
which you want to perform this operation (View of
rootdg,
by default).
- 2. Select the volume whose file system is to be resized.
- 3. From the Basic-Ops menu, select Volume Operations, then
Resize. The Volume Resize form appears (see Figure
71). Most of the form fields are already set to the defaults for
resizing a volume.
Figure 71 Volume Resize Form
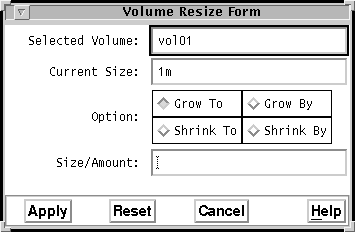
- 4. Complete the Volume Resize form. For detailed information
on this form, refer to on-line help or Table
49.
- 5. When the form is properly completed, select Apply to
activate the resize operation.
As the volume is resized, the corresponding volume icon may change visibly.
Preparing a Volume for Online Backup
The Visual Administrator provides access to two forms of online backup,
each of which functions differently:
- the VxFS snapshot approach, offered through
the File System Operations menu
- the Volume Manager snapshot approach, offered through the Volume
Operations menu
This section focuses on the Volume Manager approach to preparing a
volume for online backup. Details on the VxFS approach (which is often
preferable) are available in the chapter on file system operations.
With the Volume Manager, the snapshot operation creates a new volume
that is a snapshot of an existing volume. This is done by creating a
mirror of the existing volume (creating and associating a plex) using
disk space from the pool of free disk space. The mirror is brought up
to date (this may take some time) and a separate (snapshot) volume is
then created for it. The snapshot volume represents a consistent copy
of the original volume at the time the snapshot was begun. The snapshot
volume can be used to make a backup of the original volume at a
convenient time without stopping it. After the backup is made, the
snapshot volume can be removed without losing any data.
The Volume Manager uses the vxassist utility operations to
handle on-line backup of volumes with minimal interruption.
The vxassist snapstart operation creates a
write-only backup mirror, which is attached to and synchronized with
the volume to be backed up. The amount of synchronization time depends
on the size of the volume. When synchronized with the volume, the
backup mirror is ready to be used as a snapshot mirror. However, it
continues being updated until it is detached during the actual snapshot
portion of the procedure.
The on-line backup procedure is completed by running the vxassist
snapshot command on the volume with the snapshot mirror. This
operation detaches the finished snapshot mirror, creates a new normal
volume, and attaches the snapshot mirror to it. The snapshot then
becomes a read-only volume.
The amount of time involved in creating the snapshot mirror is long in
contrast to the brief amount of time that it takes to create the
snapshot volume.
Creating a Snapshot
Create a snapshot of a volume using the Volume Manager approach as
follows:
- 1. Go to the view window corresponding to the disk group in
which you want to perform this operation (View of
rootdg,
by default).
- 2. Select the volume to be used for backup/snapshot purposes.
- 3. From the Basic-Ops menu, select Volume Operations, then
Snapshot, then Snapstart. A snapshot mirror appears within the selected
volume. As the snapshot mirror is updated, its icon is greyed out. This
synchronization takes a variable amount of time, which could be
significant (depending on the size of the selected volume).
- 4. Once the snapshot mirror is fully updated (and its icon is
no longer greyed out), prepare to make the snapshot volume by
optionally asking users to save files and temporarily reduce activity.
It is also a good idea to sync file systems at this point.
- 5. Select the volume containing the snapshot mirror.
- 6. From the Basic-Ops menu, select Volume Operations, then
Snapshot, then Snapshot again. The Snapshot form appears.
- 7. Complete the Snapshot form. For detailed information on
this form, refer to on-line help or Table
50.
- 8. When the form is properly completed, select Apply to
activate the snapshot operation. When the backup plex is synchronized
with the mirror, the
vxassist snapshot operation begins.
This portion of the procedure should only take a brief amount of time.
The snapshot operation detaches the finished snapshot plex, creates a
new normal volume, and attaches the snapshot plex to it. As this
occurs, the original volume icon returns to its former state and the
backup plex moves over into the new snapshot volume (which has the name
specified in the Snapshot name field of the Snapshot form). The new
snapshot volume remains as a consistent copy of the selected volume at
the time the snapshot was begun.
- 9. Back up the snapshot volume to tape (or some other media).
- 10. Remove the snapshot volume when it is no longer necessary,
as it takes up as much space as a normal volume.
Figure 72 illustrates a volume and its snapshot.
Figure 72 Volume and Snapshot
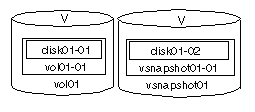
Removing a Snapshot
Once it has served its purpose, a snapshot
volume can be removed in the same way as a regular volume is removed.
Remove a snapshot volume as follows:
- 1. Go to the view window corresponding to the disk group in
which you want to perform this operation (View of
rootdg,
by default).
- 2. Select the snapshot volume to be removed.
- 3. From the Basic-Ops menu, select Volume Operations, then
Remove Volumes Recursively. The snapshot volume and its components
disappear after prompting for confirmation.
Starting and Stopping Volumes
At times, it may be necessary to start or stop a volume. Starting involves enabling a disabled
volume, while stopping involves disabling an enabled one. The Visual
Administrator sometimes notifies you that a volume needs to be started
before a desired operation can be performed.
Volumes can switch between the following states: Started, Unstartable,
and Startable.
Volumes should be initialized before they are started and must have
been started before they can be stopped.
Starting Volumes
A volume must be started before most operations can be performed on
that volume. With the Visual Administrator, either a single volume or
all volumes can be started at one time.
Start a single volume as follows:
- 1. Go to the view window corresponding to the disk group in
which you want to perform this operation (View of
rootdg,
by default).
- 2. Before starting the volume, confirm that it is not started.
To do this, access its properties form by clicking RIGHT on its icon.
The Utility State field should indicate that the volume is unstartable
(never been started) or startable (currently, not started).
- 3. Select the volume to be started by clicking the LEFT button
on its icon.
- 4. From the Advanced-Ops menu, select Volume, then Start
Volumes, and then Start. The volume icon should rewrite itself as it is
being started.
- 5. Confirm that the volume has now been started by accessing
its properties form again. The Utility State field should now indicate
that the volume is started.
Start all volumes simultaneously as follows:
- 1. Go to the view window corresponding to the disk group in
which you want to perform this operation (View of
rootdg,
by default).
- 2. From the Advanced-Ops menu, select Volume, then Start
Volumes, and then Start All. All volume icons that are not started
should rewrite themselves as they are being started. Volumes that were
already started are not affected.
- 3. Check the properties forms of any of the newly started
volumes to confirm that they are indeed started.
Stopping Volumes
A volume must be stopped before some operations (such as removal of the
volume itself or dissociation of its last plex) can be performed on
that volume. A volume containing a mounted file system cannot be
stopped. With Visual Administrator, either a single volume or all
volumes can be stopped at one time.
Stop a single volume as follows:
- 1. Go to the view window corresponding to the disk group in
which you want to perform this operation (View of
rootdg,
by default).
- 2. Before stopping the volume, confirm that it is started. To
do this, access its properties form by clicking RIGHT on its icon. The
Utility State field should indicate that the volume is started.
- 3. Select the volume to be stopped by clicking the LEFT button
on its icon.
- 4. From the Advanced-Ops menu, select Volume, then Stop
Volumes, and then Stop. The volume icon should rewrite itself as it is
being stopped.
- 5. Confirm that the volume has now been stopped by accessing
its properties form again. The Utility State field should now indicate
that the volume is startable.
Stop all volumes simultaneously as follows:
- 1. Go to the view window corresponding to the disk group in
which you want to perform this operation (View of
rootdg,
by default).
- 2. From the Advanced-Ops menu, select Volume, then Stop
Volumes, and then Stop All. All started volume icons should rewrite
themselves as they are being stopped. Volumes that were already stopped
are not affected. For details on the Volume Operations menu choices,
refer to Table 45.
- 3. Check the properties forms of any of the newly stopped
volumes to confirm that they are indeed startable.
Displaying and Altering Properties
The properties of the volume corresponding to a
volume icon can be displayed (and potentially adjusted) in a properties
form. The Volume Properties form (illustrated in Figure 73) provides detailed information about
the characteristics of a particular volume.
To access the properties form for a particular volume icon:
- >>Move the pointer onto that icon and click the RIGHT button.
(If the volume is under analysis, press Shift-RIGHT instead.) The
Volume Properties form appears and displays details of the volume's
configuration. For detailed information on this form, refer to Table 52.
Some of the displayed properties (such as the volume's name) can be
altered directly through this form by editing the appropriate field(s)
and then selecting the form's Apply button. Selecting the Reset button
rereads the volume properties and displays the current values.
Figure 73 Volume Properties Form
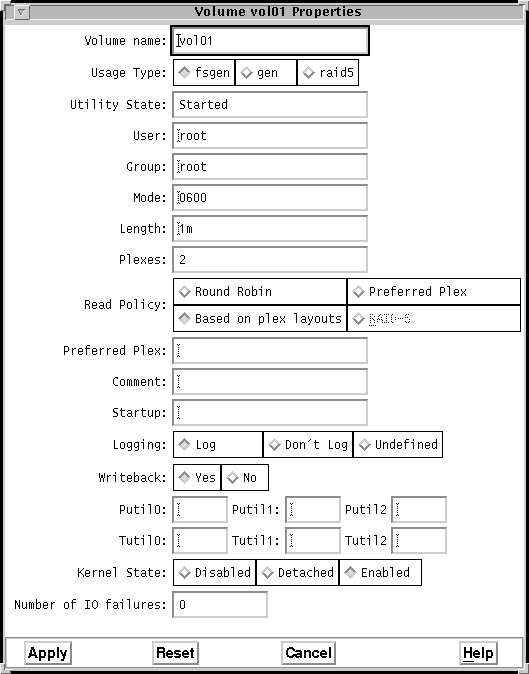
Quick Reference to Volume Operations Menus
and Forms
This section provides information on volume menus and forms.
Volume Menus
Both the Basic-Ops and Advanced-Ops menus provide access to
volume-related menus. Most menus provide a Help selection, which
provides information on items and operations contained in that menu.
Table 45
Volume Operations Menus
Menu/Submenu Access | Description |
| Basic-Ops > Volume Operations > Create | Creates a
volume from one or more disks. You may select one or more disks on
which to create the volume (providing there is sufficient space on the
disks). If no disks are specified, the Volume Manager automatically
determines which disks are to be used based on available free space.
From the Create menu, select the type of volume to be created from a
cascading menu listing three of the basic types of volumes: Simple,
Striped, or RAID-5. If a mirrored volume is desired, a simple or
striped volume must be created and then mirrored using the Add Mirror
option. Requirements: * Only disks in the same disk group
can be selected. * Only VM disks (disks under Volume Manager control
and assigned to a disk group) can be selected. * If striping is to
be in effect, at least two disks are required in order for the
operation to succeed. See Also: * Simple Volume/FS Create
Form (Table 46) * Striped Volume/FS Create
Form (Table 47) * RAID-5 Volume/FS Create
Form (Table 48) |
| Basic-Ops > Volume Operations > Create >
Simple | Creates a simple, concatenated volume whose subdisks are
arranged both sequentially and contiguously within a plex (mirror).
|
| Basic-Ops > Volume Operations > Create >
Striped | Creates a volume with data spread fairly evenly across
multiple disks by way of striping. Stripes are relatively small,
equally-sized fragments that are allocated alternately to the subdisks
of each plex. |
| Basic-Ops > Volume Operations > Create >
RAID-5 | Creates a volume that uses striping to spread data fairly
evenly across multiple disks in an array, and allows independent
access. It also stripes parity across all the disks in the array. Each
stripe contains a parity stripe and data stripes. |
Basic-Ops > Volume Operations
> Remove Volumes
Recursively | Removes the selected volume(s) and deallocates all
of the disk space set aside for that volume. It automatically removes
all underlying mirrors (plexes) and subdisks associated with the
volume. This is a permanent operation and cannot be undone. If
completed, it will be difficult or impossible to retrieve the data
associated with that volume. For this reason, a confirmation window is
presented if the selected volume is not ready for removal (i.e.,
started or enabled). Requirements: * At least one
volume icon must be selected. * The selected volume(s) cannot
contain a mounted file system. |
| Basic-Ops > Volume Operations > Add Mirror
| Adds a mirror to the selected volume by associating a mirror
(plex) of the correct length to the volume. The mirror effectively
duplicates the information contained in the volume. Although a volume
can have a single mirror, at least two are required for true mirroring
(redundancy of data) to be in effect. From the Add Mirror menu, select
the type of mirror to be added from a cascading menu listing two of the
basic types of mirrors: Simple and Striped. Disks can be selected for
this operation. However, the number of selected disks must be
sufficient to accommodate the layout type of both the existing volume
and the mirror to be added. If no disks are selected, the free space
for the mirror is allocated by the Volume Manager. Note: You
cannot mirror a RAID-5 volume. Requirements: * A volume
icon must be selected. * For a striped mirror, at least two disks
other than those already in use by the volume must be available. |
| Basic-Ops > Volume Operations > Add Mirror >
Simple | Adds a simple, concatenated mirror whose subdisks are
arranged both sequentially and contiguously. |
| Basic-Ops > Volume Operations > Add Mirror >
Striped | Adds a mirror whose data is allocated evenly across each
of its subdisks in an alternating fashion. This is accomplished with
stripes, which are relatively small, equally-sized fragments
that are allocated alternately to each subdisk. |
| Basic-Ops > Volume Operations > Add Log | Adds a log
plex containing a log subdisk to a volume. For striped and concatenated
volumes, this adds a Dirty Region Log (DRL). For RAID-5, this operation
adds a RAID-5 log. |
Basic-Ops > Volume Operations
> Remove Mirror or
Log | Removes the selected mirror (plex) or log, along with any
associated subdisks. Requirements: * A mirror or log icon
must be selected. * The last valid mirror in a started or enabled
volume cannot be removed, unless the volume is stopped before the
remove operation. |
| Basic-Ops > Volume Operations > Resize | Resizes the
selected volume. The volume can be increased to, increased by, reduced
to, or reduced by a given length. This involves adding or removing disk
space to/from the plexes associated with the volume. If new disk
space is needed during the resize, it is allocated as necessary. Any
unused space is added to the free space pool. Requirements:
* A volume icon must be selected. * A volume containing a
mounted file system cannot be shrunk. See Also: * Volume
Resize Form (Table 49) |
| Basic-Ops > Volume Operations > Snapshot | Backs up
a volume by creating a snapshot image of that volume. This is a
convenient way of performing online backup with minimal interruption.
This operation invokes the Volume Manager snapshot approach, in
which the snapshot operation creates a new volume that is a snapshot of
an existing volume. This is done by creating a mirror of the existing
volume (creating and associating a plex) using disk space from the pool
of free disk space. The mirror is brought up to date (this may take
some time) and a separate (snapshot) volume is then created for that
mirror. The snapshot volume represents a consistent copy of the
original volume at the time the snapshot was begun. The snapshot volume
can be used to make a backup of the original volume without stopping
it. After the backup is made, the snapshot volume can be removed
without losing any data. From the Snapshot menu, a cascading menu
allows you to first create the snapshot mirror and then the snapshot
volume: Snapstart and Snapshot. Requirements: * A
volume icon must be selected. * There must be sufficient free disk
space to accommodate the snapshot volume. See Also: *
Snapshot Form (Table 50) |
| Basic-Ops > Volume Operations > Snapshot >
Snapstart | Starts the snapshot procedure by creating a snapshot
mirror within the volume to be backed up. It takes a variable amount of
time to update the new mirror, during which time the snapshot mirror
icon is ghosted. |
| Basic-Ops > Volume Operations > Snapshot >
Snapshot | At a convenient time (preferably after warning users to
reduce activity briefly), create another volume for the snapshot
mirror. This portion of the procedure should take only seconds to
complete. |
| Basic-Ops > Volume Operations > Help | Accesses a
Help window that displays information relevant to the basic volume
operations. |
| Advanced-Ops > Volume > Create | Creates a volume.
You may select one or more plexes (mirrors) to be associated with the
new volume after creation. See Also: * Volume Create Form
(Table 51) |
| Advanced-Ops > Volume > Remove Volumes | Removes the
selected volume(s). If the selected volume is started, it must be
stopped before it can be removed. This is a permanent operation and
cannot be undone. Any plexes (mirrors) associated with the volume will
be dissociated and left behind. Requirements: * At
least one volume icon must be selected. * The volume must be stopped
before it can be removed. |
| Advanced-Ops > Volume > Initialize Volumes
| Initializes the selected volume(s). From the Initialize Volumes
menu, select the type of initialization from a cascading menu listing
four choices: Active, Enable, Clean, and Zero. Requirements:
* At least one volume icon must be selected. * The selected
volume cannot have been previously initialized. * The selected
volume should have at least one associated plex (mirror) that is
complete (or contiguous). |
Advanced-Ops > Volume > Initialize
Volumes
> Active | Enables the selected volume and its
associated plexes (mirrors), and sets the state of all associated
plexes to ACTIVE. |
Advanced-Ops > Volume > Initialize
Volumes
>Enable | Enables the selected volume and its
associated plexes (mirrors), but leaves the plex states as EMPTY. |
Advanced-Ops > Volume > Initialize
Volumes
>Clean | Sets the state for all associated plexes
(mirrors) of the selected volume to CLEAN. This can be applied only
under limited circumstances. |
Advanced-Ops> Volume > Initialize
Volumes
>Zero | Enables the selected volume and its
associated plexes (mirrors), then write zeroes over the entire volume.
After the operation completes, all associated plexes are set to ACTIVE,
assuming that there are no I/O errors. |
| Advanced-Ops > Volume > Start Volumes | Starts the
selected volume(s). A volume must be started before it can be accessed.
From the Start volumes menu, a cascading menu allows you to indicate
whether all volumes or just those selected should be
started. Requirements: * At least one volume icon must be
selected for the Start operation. No volume icons need to be selected
for the Start All operation. * A volume must be initialized before
it can be started. |
Advanced-Ops > Volume > Start Volumes
> Start
| Starts the selected volume, which must be startable. |
| Advanced-Ops > Volume > Start Volumes > Start
All | Starts all volumes in this disk group that can be started.
|
| Advanced-Ops > Volume > Stop Volumes | Stops the
selected volume(s). A stopped volume is inaccessible. From the Stop
volumes menu, a cascading menu allows you to indicate whether all
volumes or just those selected should be stopped Requirements:
* At least one volume icon must be selected for the Stop
operation. No volume icons need to be selected for the Stop All
operation. * A volume must be started before it can be stopped. *
A volume that is in use or contains a mounted file system cannot be
stopped. |
| Advanced-Ops > Volume > Stop Volumes> Stop
| Stops the selected volume. |
| Advanced-Ops > Volume > Stop Volumes > Stop
All | Stops all volumes in this disk group. |
| Advanced-Ops > Volume > Resynchronize Volumes
| Brings all plexes (mirrors) within the selected volume(s) up to
date. Any plexes that are inconsistent are resynchronized to contain
consistent data. Depending on how current the plexes are, this
operation may take some time. Requirements: * At least one
volume icon must be selected. * The selected volume(s) must be
started. |
| Advanced-Ops > Volume > Set to Maint State | Sets
the state of the selected volume(s) to a maintenance state. Refer to
the vxvol(1M) manual page for information on the
maintenance state. Requirements: * At least one volume
icon must be selected. |
| Advanced-Ops > Volume > Help | Accesses a Help window
that displays information relevant to the basic volume operations.
|
Volume Forms
Some volume operations result in the appearance of forms, which must be
completed in order for that operation to proceed. Most forms provide a
Help button, which contains information relevant to the fields and
other aspects of that particular form.
Some form fields are required, while others are not. Fields in these
forms are read/write unless listed as read only.
Note: If vxfs is not installed when
vxva is started, form fields corresponding to options that
are specific to vxfs file systems are either excluded from
forms or greyed out.
Simple Volume/FS Create Form
This form creates a concatenated volume and
optionally creates a file system on the new volume. The form is divided
into two sections, one for volume creation and the other for file
system creation. Most of the form fields are already set to the
defaults for the creation of a new volume; the file system fields are
greyed out because the default is not to add a file system to the
volume.
Table 46
Simple Volume/FS Create Form
Field | Description |
| Volume name: | Either use the default or enter a different
name for the volume to be created. The name must be unique within this
disk group. The maximum length of this field is 31 characters. |
| Volume size: | Enter the desired volume size. The size
should be entered as a number followed immediately by the letter
k, m, s, or g to
indicate kilobytes, megabytes, sectors, or gigabytes, respectively. If
no unit is specified, the default is sectors. The volume size should be
less than or equal to the available free space of the disks. If you
click on the Maxsize button, the Volume Manager calculates and displays
the maximum volume size possible with this form's current settings. If
no disks are selected, the calculation includes available space on all
disks in the disk group. Otherwise, the calculation includes the
selected disk(s) only. |
| Usage Type: | Select the desired usage type.
fsgen is the file system generic usage type that assumes
the volume is being used by a file system. gen is the
generic usage type that makes no assumptions regarding the data content
of the volume. The default is fsgen. |
| Create log subdisk: | Indicate whether a log subdisk is to
be created. The default is No. |
| Create file system: | Indicate whether a file system is to
be created. When this form is invoked from the Volume Operations menu,
the default is not to create a file system (No). All
fields below this field are only accessible when Yes is
specified here. |
| FS type: | Select the desired file system type. |
| Impose inode limit: | Specify whether to force the file
system to have a limit of 65,536 inodes (files). This feature is
necessary when making file systems that are compatible with
applications for some UNIX systems (such as System V releases prior to
System V Release 4). Specifying No in this field instructs
the file system to create as many inodes as appropriate for the file
system's size. The default is Yes. |
| Mount file system: | Specify whether or not you want the
file system to be mounted after creation. If the answer is
Yes (the default), you must specify a mount point in the
mount point field. All fields below this field are only accessible when
Yes is specified here. |
| Mount point: | Enter the desired mount point for the new
file system. If the specified mount point does not already exist, the
Visual Administrator will automatically create it. This field is
required if the file system is to be mounted. |
| vxfs mount option: | If vxfs is selected as
the file system type, various parameters that affect file system
performance can be specified when mounting a file system. Select one of
the file system configurations provided, each of which represents a
certain type of environment. Mount options suitable for the chosen
environment will be run. This field is ignored if vxfs is
not selected as the file system type. |
| Mount automatically: | Indicate whether this file system
should be mounted every time the system comes up (by placing an entry
in /etc/vfstab). The default is Yes. |
Striped Volume/FS Create Form
This form creates a striped volume and optionally creates a file system
on the new volume. The form is divided into two sections, one for
volume creation and the other for file system creation. Most of the
form fields are already set to the defaults for the creation of a new
volume; the file system fields are greyed out because the default is
not to add a file system to the volume.
Table 47
Striped Volume/FS Create Form
Field | Description |
| Volume name: | Either use the default or enter a different
name for the volume to be created. The name must be unique within this
disk group. The maximum length of this field is 31 characters. |
| Volume size: | Enter the desired volume size. The size
should be entered as a number followed immediately by the letter
k, m, s, or g to
indicate kilobytes, megabytes, sectors, or gigabytes, respectively. If
no unit is specified, the default is sectors. If the size is not wholly
divisible by the stripe unit size, Volume Manager will adjust the
volume size up to the next even multiple in order to create the volume.
For a striped volume, the volume size should be calculated as follows:
vol_size = stripe_width * number_of_columns *
n, where n is a number greater than zero. The volume size
should be less than or equal to the available free space of the disks.
If you click on the Maxsize button, the Volume Manager calculates
and displays the maximum volume size possible with this form's current
settings. If no disks are selected, the calculation includes available
space on all disks in the disk group.
Otherwise, the calculation includes the selected disk(s) only. |
| Usage Type: | Select the desired usage type.
fsgen is the file system generic usage type that assumes
the volume is being used by a file system. gen is the
generic usage type that makes no assumptions regarding the data content
of the volume. The default is fsgen. |
| Create log subdisk: | Indicate whether a log subdisk is to
be created. The default is No. |
| Number of Columns: | Enter the number of columns that the
volume's plex (mirror) is to have. This is effectively the number of
disks on which the volume is to be created. If some number of disks
have already been selected, that number of columns appears in this
field. This number corresponds to the number of disks across which data
will be striped. If no number is specified, Volume Manager selects an
appropriate number (usually 2). |
| Stripe unit size: | Indicate the width of the stripe units
on the plex (mirror) that this volume will have. The value specified
may be optimized for the particular drive configuration. The default
value for this field is 128 sectors, chosen as a good stripe unit size
for most systems. |
| Create file system: | Indicate whether a file system is to
be created. When this form is invoked from the Volume Operations menu,
the default is not to create a file system (No). All
fields below this field are only accessible when Yes is
specified here. |
| FS type: | Select the desired file system type. |
| Impose inode limit: | Specify whether to force the file
system to have a limit of 65,536 inodes (files). This feature is
necessary when making file systems that are compatible with
applications for some UNIX systems (such as System V releases prior to
System V Release 4). Specifying No in this field instructs
the file system to create as many inodes as appropriate for the file
system's size. The default is Yes. |
| Mount file system: | Specify whether or not you want the
file system to be mounted after creation. If the answer is
Yes (the default), you must specify a mount point in the
mount point field. All fields below this field are only accessible when
Yes is specified here. |
| Mount point: | Enter the desired mount point for the new
file system. If the specified mount point does not already exist, the
Visual Administrator will automatically create it. This field is
required if the file system is to be mounted. |
| vxfs mount option: | If vxfs is selected as
the file system type, various parameters that affect file system
performance can be specified when mounting a file system. Select one of
the file system configurations provided, each of which represents a
certain type of environment. Mount options suitable for the chosen
environment will be run. This field is ignored if vxfs is
not selected as the file system type. |
| Mount automatically: | Indicate whether this file system
should be mounted every time the system comes up (by placing an entry
in /etc/vfstab). The default is Yes. |
RAID-5 Volume/FS Create Form
This form creates a RAID-5 volume and
optionally creates a file system on the new volume. The form is divided
into two sections, one for volume creation and the other for file
system creation. Most of the form fields are already set to the
defaults for the creation of a new volume; the file system fields are
greyed out because the default is not to add a file system to the
volume.
Table 48
RAID-5 Volume/FS Create Form
Field | Description |
| Volume name: | Either use the default or enter a different
name for the volume to be created. The name must be unique within this
disk group. The maximum length of this field is 31 characters. |
| Volume size: | Enter the desired volume size. The size
should be entered as a number followed immediately by the letter
k, m, s, or g to
indicate kilobytes, megabytes, sectors, or gigabytes, respectively. If
no unit is specified, the default is sectors. If the size specified is
not wholly divisible by the stripe unit size, it is rounded up before
the volume is created. Since RAID-5 reserves separate space for parity
information, the actual space contained in plexes is larger that the
addressable size of the volume. The size specified in this field
represents the usable space.If you click on the Maxsize button, the
Volume Manager calculates and displays the maximum volume size possible
with this form's current settings. If no disks are selected, the
calculation includes available space on all disks in the disk group.
Otherwise, the calculation includes the selected disk(s) only. |
| Create log subdisk: | Indicate whether a log subdisk is to
be created. The default is Yes. At least one log subdisk
should be created for a RAID-5 volume. |
| Number of columns: | Enter the number of columns that the
volume's plex is to have. Typically, the number needed for RAID-5
should be four columns or more. |
| Stripe unit size: | Indicate the width of the stripe units
on the volume's plex. The value specified may be optimized for your
particular drive configuration. Since 32 sectors is considered a good
stripe unit size for most systems, it is specified as the default. |
| Create file system: | Indicate whether a file system is to
be created. Since the object of this operation is to create a file
system, Yes is the selected default. |
| FS type: | Select the desired file system type. |
| Impose inode limit: | Specify whether to force the file
system to have a limit of 65,536 inodes (files). This feature is
necessary when making file systems that are compatible with
applications for some UNIX systems (such as System V releases prior to
System V Release 4). Specifying No in this field instructs
the file system to create as many inodes as appropriate for the file
system's size. The default is Yes. |
| Mount file system: | Specify whether or not you want the
file system to be mounted after creation. If the answer is
Yes (the default), you must specify a mount point in the
mount point field. All fields below this field are only accessible when
Yes is specified here. |
| Mount point: | Enter the desired mount point for the new
file system. If the specified mount point does not already exist,
Visual Administrator will automatically create it. |
| vxfs mount option: | If vxfs is selected as
the file system type, various parameters that affect file system
performance can be specified when mounting a file system. Select one of
the file system configurations provided, each of which represents a
certain type of environment. Mount options suitable for the chosen
environment will be run. This field is ignored if vxfs is
not selected as the file system type. |
| Mount automatically: | Indicate whether this file system
should be mounted every time the system comes up (by placing an entry
in /etc/vfstab). Yes is the default. |
Volume Resize Form
This form either grows or shrinks a volume
using the Volume Manager free space management resources. If new disk
space is needed, it will be allocated as necessary; if space becomes
unused, it will be added to the free space pool.
Table 49
Volume Resize Form
Field | Description |
| Selected Volume: | Displays the name of the volume to be
resized. This field is read only and cannot be changed. |
| Current size: | Displays the current size of the volume to
be resized. This field is read only and cannot be changed. |
| Option: | Select the type of resize operation to be
performed. This will determine whether the volume is grown or shrunk to
a certain size, or grown or shrunk by a given amount. The default is
Grow To. |
| Size/Amount: | Enter either the length to which or the
amount by which the volume is to be resized. If Grow
To or Shrink To is selected,
this field should reflect the final size. If Grow
By or Shrink By is selected,
this field should reflect the amount by which the size should change.
The new volume size should be less than or equal to the available free
space of the disks. |
Snapshot Form
This form creates a snapshot of the selected volume for backup purposes.
Table 50
Snapshot Form
Field | Description |
| Selected Volume: | Displays the name of the volume to be
used as the snapshot source. This field is read only and cannot be
changed. There must be sufficient free space to accommodate the
snapshot volume. |
| Snapshot name: | Enter the name of the snapshot volume to
be created as a backup. Although a default name appears in this field,
a name that more closely resembles that of the selected volume should
be used for easier association. The maximum length is 14 characters.
The snapshot name must be unique. |
Volume Create Form
This form creates a volume according to your
specifications.
Table 51
Volume Create Form
Field | Description |
| Volume name: | Either use the default or enter a different
name for the volume to be created. The name must be unique within this
disk group. The maximum length of this field is 31 characters. The name
specified for the volume must be unique within this disk group. |
| Usage Type: | Select the desired usage type.
fsgen is the file system generic usage type that assumes
the volume is being used by a file system. gen is the
generic usage type that makes no assumptions regarding the data content
of the volume. The default is fsgen. This field is
optional. |
| User: | Enter the name of the user who will be the owner of
this volume. This must be a valid user name on the system. The maximum
length of this field is 14 characters. |
| Group: | Enter the name of the group that will own this
volume. This must be a valid group name on the system. The maximum
length of this field is 14 characters. |
| Mode: | Set the permissions mode for the new volume. Only
numbers of the correct format are valid in this field. The maximum
length of this field is 4 characters. |
| Length: | Enter the length of the volume. If no unit is
specified, the default is sectors. Only positive numbers greater than
zero are valid. This field is optional. |
| Plexes: | Displays the number of plexes associated with the
volume. If no plexes were selected prior to invoking this form, this
field displays 0. This field is read only and cannot be changed. |
| Read Policy: | Displays the read policy the volume adopts
when deciding which plex to write to. These policies are distinguished
as follows: Round Robin - All plexes are read equally, in turn.
Preferred Plex - A particular plex is specified as the plex to be read
whenever possible. The preferred plex will not be read in situations
such as when that plex is detached due to I/O failure. Based on plex
layouts - All plexes are read equally and in turn, unless a striped
plex is present, in which case the striped plex becomes the preferred
plex. This option is the default and it typically gives the best read
performance. RAID-5 - Indicates a RAID-5 layout. |
| Preferred Plex: | Lists the name of the preferred plex
(mirror) if the Preferred Plex read policy has been specified. The
string in this field must be the name of a valid plex that is
associated with this volume. This field is required if Preferred Plex
is specified in the Read Policy field. |
| Comment: | Allows you to add an appropriate comment for
this volume. The maximum length of the comment is 40 characters. This
field is optional. |
| Startup: | May contain an arbitrary string that is reserved
for the user by usage-type utilities. The intention is that this field
be used to store options that apply to the volume, such as for the
start volumes operation. This is normally a comma-separated list of
flag names and option=value pairs. This field is
optional. |
| Logging: | Indicates whether logging is defined and
supported on this volume. An undefined log type is included to support
old versions of the Volume Manager. The default is Don't
Log. |
| Writeback: | Indicates whether the volume is to write back
on read failure. If set to Yes, an attempt will be made to
fix a read error from a participating plex (mirror). The default is
No. |
| Putil0: | Lists the permanent utility field 0. This is
reserved for Volume Manager use, but may be changed. The maximum length
of all Putil fields is 14 characters. This field is optional. |
| Putil1: | Lists the permanent utility field 1. This field
is reserved, but may be changed. This field is optional. |
| Putil2: | Lists the permanent utility field 2. This field
is reserved, but may be changed. This field is optional. |
Volume Properties Form
This form provides detailed information on the
attributes of a particular volume. Properties of the volume can be
changed via this form by altering the current values in the appropriate
read/write fields and then clicking on the Apply button.
Click RIGHT mouse button on desired volume icon. (If volume icon is
undergoing analysis, press Shift- RIGHT instead.)
Table 52
Volume Properties Form
Field | Description |
| Volume name: | The default or enter a different name for
the volume. This name must be unique within this disk group. The
maximum length of this field is 31 characters. This volume name can be
changed by entering another name in this field. |
| Usage Type: | Volume usage type. fsgen is the
file system generic usage type that assumes the volume is being used by
a file system. gen is the generic usage type that makes no
assumptions regarding the data content of the volume. root
and swap volumes cannot be created and are presented for
informational purposes only. These usage types have restrictions on
possible operations. A root volume contains a root file
system, while a swap volume is used as the system swap
device. This field is read only and cannot be changed. |
| Utility State: | The state that the volume is currently in.
This should be either Started, Startable, or
Unstartable. This field is read only and cannot be
changed. |
| User: | The name of the user who owns this volume. This
must be a valid user name. The maximum length of this field is 14
characters. |
| Group: | The name of the group that will own this volume.
This must be a valid group name. The maximum length of this field is 14
characters. |
| Mode: | The permissions mode for the volume. Only numbers
of the correct format are valid in this field. The maximum length of
this field is 4 characters. |
| Length: | The length of the volume. If no unit is
specified, the default is sectors. Only positive numbers greater than
zero are valid. |
| Plexes: | The number of plexes associated with the volume.
If no plexes were selected prior to invoking this form, this field
displays 0. This field is read only and cannot be changed. |
| Read Policy: | The read policy the volume adopts when
deciding which plex to write to. These policies are distinguished as
follows:
Round Robin - All plexes are read equally, in turn.
Preferred Plex - A particular plex is specified as the plex to be
read whenever possible. The preferred plex will not be read in
situations such as when that plex is detached due to I/O failure.
Based on plex layouts - All plexes are read equally and in turn,
unless a striped plex is present, in which case the striped plex
becomes the preferred plex. This option is the default and it typically
gives the best read performance.
RAID-5 - Indicates a RAID-5
layout. |
| Preferred Plex: | The name of the preferred plex if the
Preferred Plex read policy has been specified. The string in this field
must be the name of a valid plex that is associated with this volume.
This field applies only if Preferred Plex is specified in the Read
Policy field. |
| Comment: | A comment relevant to this volume. The maximum
length of the comment is 40 characters. |
| Startup: | An arbitrary string that is reserved for the
user by usage-type utilities. The intention is that this field be used
to store options that apply to the volume, such as for the start
volumes operation. This is normally a comma-separated list of flag
names and option=value pairs. |
| Logging: | Indicates whether logging is defined and
supported on this volume. An undefined log type is included to support
old versions of the Volume Manager. |
| Writeback: | Indicates whether the volume is to write back
on read failure. If set to Yes, an attempt will be made to
fix a read error from a participating plex (mirror). |
| Putil0: | The permanent utility field 0. This is reserved
for Volume Manager use, but may be changed. The maximum length of all
Putil fields is 14 characters. |
| Putil1: | The permanent utility field 1. This field is
reserved, but may be changed. |
| Putil2: | The permanent utility field 2. This field is
reserved, but may be changed. |
| Tutil0: | The temporary utility fields 0. This is reserved
for Volume Manager use, but can be changed. The maximum length of all
Tutil fields is 14 characters. |
| Tutil1: | The temporary utility field 1. This field is
reserved, but can be changed. |
| Tutil2: | The temporary utility field 2. This field is
reserved, but can be changed. |
| Kernel State: | The accessibility of the volume. This field
is read only and cannot be changed. |
| Number of IO failures: | The number of I/O operations that
have failed on this volume. This field is read only and cannot be
changed. |
[Next] [Previous] [Top] [Contents] [Index]