What utilities are available
The utilities that SCO Shell recognizes are listed in the
Utilities window. To see the Utilities window,
select Utility and press <Enter>.
The menu bar vanishes, and a list of
utilities appears in a window on the screen. The top item on the
list is highlighted; if you press <Enter> again, that
utility will be activated.
It is possible to install many utilities on your system; not all of
them will fit in the window at the same time. You can tell that
there are items outside the visible area if the right hand edge
of the window is showing a scroll bar (a slider control that you
can drag up and down or move using the arrow keys).
If you use the up and down arrow keys, the
list of available utilities moves up and down behind the
window to reveal the additional items:
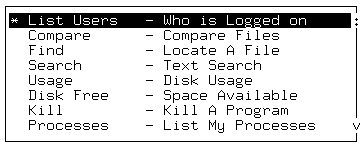
If you do not want to run a utility, you can return to the menu
by pressing <Esc>.
A number of utilities come with SCO Shell. Here is a brief
explanation of what they do:
List Users-
Lists all the users who are currently logged into the system,
along with their terminal and the date and time at which they
logged in.
Compare-
Compares two files, visually highlighting the differences between
them. You are prompted for the type of the file (whether a
binary (program-like file), or a text file, or a directory), then
to select two filenames. Compare then presents you with
a visual indication of the lines or characters that differ in
the second file with respect to the first.
Find-
Locates a file in the filesystem. You are prompted for the name of
a file to look for. Find then searches for everything
that matches this filename.
Search-
Searches for text contained in a given file. You are prompted for
a piece of text to look for, then for a file to search.
Search reports if it locates the text in question.
Usage-
Reports on how much space is used by the files stored below the
current directory. The output is reported in disk blocks, and
is broken down by directory.
Disk Free-
The opposite of Usage; reports how much space remains
available on the filesystems currently accessible to your
machine.
Kill-
Allows you to terminate a program that you are currently
running. For an explanation of this feature, see
``Controlling processes''.
Processes-
Lists the currently running processes under your control. (The SCO OpenServer
system allows you to run several programs simultaneously; a
running program is termed a ``process''.)
All procs-
Lists all the processes currently running on the computer. (There
will be a large number of these, and you will probably be unable to
kill any that do not belong to you. In general, do not attempt
to destroy processes unless you know what they are for; if you
succeed, you may impair the functioning of the system.)
OS Version-
Prints a message containing technical information about the type
of system you are running on the computer.
Set colors-
If you are working on a color terminal or console, this tool
allows you to select the colors in the applications and
utilities that are displayed. You must pick an application from the
list that you are presented with, then select the particular
object within that application to change color;
the utility then allows you to pick new colors for that
object. You should save your settings when you finish using this
utility. The next time you start the changed program, its colors
will have changed.
Adding a utility to the list
To add a utility to the list,
from the top level menu, select:
Options  Utillist
Utillist
The Utillist menu allows you to add a command to the
list, edit or delete an item on the list, or undelete an item you
have deleted by mistake.
You can also create a folder; that is a
menu item containing other items. (When you select the
Create menu option within the Add menu
you are asked whether you want to
create a command that can be added to your list, or a folder.)
Folders are displayed on the list with trailing ellipses
(...), and
from the Utillist menu you can open a folder and add
commands within it. Thus, by using folders you can define
multiple levels of nested utility commands.
When you edit a command or create a command, you are given a form
to fill in that contains fields for the command name, a brief
description (displayed on the line below the menu when
the command is highlighted) and the pathname of the command
(the absolute pathname required to execute it):

For an explanation of pathnames, see
``How directories are organized''.
Once you have created a new command and added it to the list or
to a folder that is added to the list, you can run it by
selecting:
Utility  command_name
command_name
Next topic:
What applications are available
Previous topic:
Running utilities and applications
© 2005 The SCO Group, Inc. All rights reserved.
SCO OpenServer Release 6.0.0 -- 03 June 2005
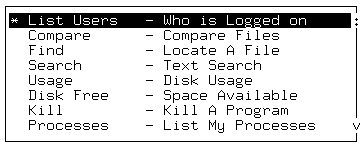
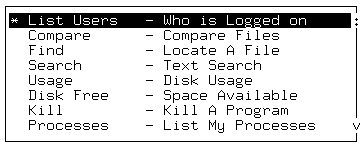
 Utillist
Utillist

 command_name
command_name