

|
|
You can edit the contents of a text file using the Edit option in the Manager menu. When you select Edit, a listing of the files in your current directory appears, as explained in the section, ``Looking at a file''.
Select the file(s) that you want to edit.
Once you select a file, the first screen of text
appears.
To edit a text file, use the Edit Mode commands available for editing text in form fields. The following table gives a brief introduction to the editing commands.
| Command | Description |
|---|---|
| Arrow keys | Moves the cursor up and down through the file, and to the right or left on each line. |
| <PgUp> or <PgDn> | Use <PgUp> to jump back to the previous page, or <PgDn> to jump forward to the next page. A ``page'' is one screen of lines. |
| <Home> | Moves the cursor to the beginning of the current line. |
| <End> | Moves the cursor to the end of the current line. |
| <Esc> | Switches between editing the file and using the Edit menu. |
<Ctrl>G
| Moves to the top of the document. |
<Ctrl>G
| Moves to the bottom of the document. |
| <Ctrl>N | Moves the cursor to the next word. |
| <Ctrl>P | Moves the cursor to the previous word. |
| <Ctrl>W | Deletes the word the cursor is on, if the cursor is on the first character of the word. |
| <Ctrl>Y | Deletes the current line (the line the cursor is on). |
| <F8> | Pastes a deleted line back into the file. The Edit program stores the last 10 lines you deleted. When you press <F8>, the last line you deleted reappears. If you press <F8> again, the next to last line you deleted reappears, and so on. |
| <Ctrl>O | Inserts a blank line above the current line. |
| <Ctrl>V | Switches between Insert and Overstrike mode. You are in Insert mode to start. If you move the cursor to some existing text and begin typing, the new words are inserted between the existing words. If you press <Ctrl>V to change to Overstrike mode, the words you type replace (overstrike) any existing words on the same line. Press <Ctrl>V again to return to Insert mode. |
| <Ctrl>Z | Calls up the pop-up list of extra file-editing and formatting options. This is the same as pressing <F9>. |
| <F5> | Prompts you to enter a word, then searches for the next occurrence of that word in your file. |
When you press <F9> in Edit mode, a list of extra editing commands appears on the screen, like this:
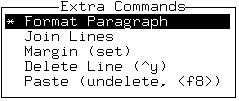
To choose a command from this list, position the highlight bar over the command that you want and press <Enter>. To use the Format Paragraph, Delete Line, and Join Lines commands, you must position the cursor on the line or paragraph that you want before pressing <F9>.
The following table describes the commands on the Extra Commands list:
| Command | Description |
|---|---|
| Format Paragraph | Reformats the paragraph that the cursor is on. This command fills each line with text out to the margin, moving text up from subsequent lines as necessary. |
| Join Lines | Joins the line the cursor is on with the text of the next line. If both lines together are too long to fit within the file margin, only part of the text from the second line is joined to the first. |
| Margin (set) | Resets the line length for this file. The default line length appears in a box. Type in the new line length and press <Enter>. If you type in new text now, the text automatically breaks to a new line after reaching the line length that you set. To reformat existing paragraphs to the new line length, use the Format Paragraph command. To reset the default line length for all editing, use the Preferences command in the Manager Menu. |
| Delete Line (^y) | Deletes the line that the cursor is on. This option is the same as pressing <Ctrl>Y. |
| Paste (undelete, <F8>) | Pastes deleted lines back into the file. When you choose Paste, the last line that you deleted reappears. If you choose Paste again, the next to last line that you deleted reappears, and so on, up to a maximum of 10 lines. Choosing Paste is the same as pressing <F8>. |

The options in the menu are described briefly in the following table:
| Option | Description |
|---|---|
| Edit | invokes the Auto Editor |
| Include | includes a file in the current document |
| Transfer | moves items to and from the Clipboard, and deletes items from the Clipboard |
| Quit | optionally saves your work, exits the editor, and returns to the Manager menu |
 Preferences
.
Preferences
.
Select the Include option to include another file in the file that you are currently editing. When you select Include, a pop-up window appears listing the files in the current directory. Use the cursor movement commands to select a file. The file is inserted after the cursor position.
The Transfer option allows you to access the Clipboard while you are editing a file. You can use the Clipboard to transfer text and other forms of data between different applications. See ``Using the clipboard from the Manager menu'' for more information about using the Clipboard.
The Quit option exits the Edit Mode and returns you to the Manager menu. Quit also saves your latest changes to the current file.