 Event
from the Calendar menu.
Event
from the Calendar menu.
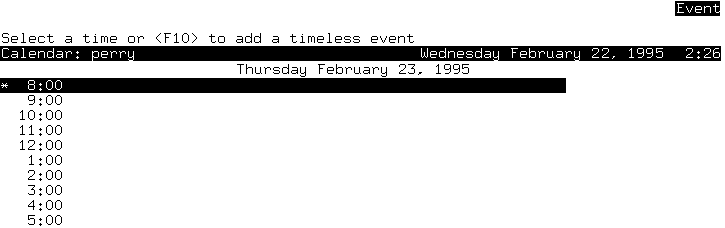
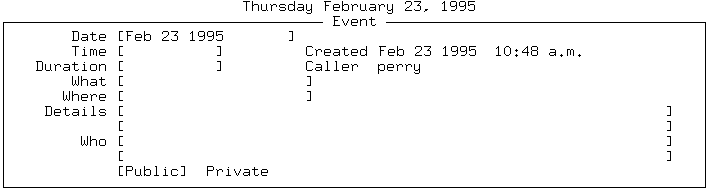
|
|
You can schedule events to occur either once, or repeatedly at regular intervals.
To schedule an event on the Calendar:
 Event
from the Calendar menu.
Event
from the Calendar menu.
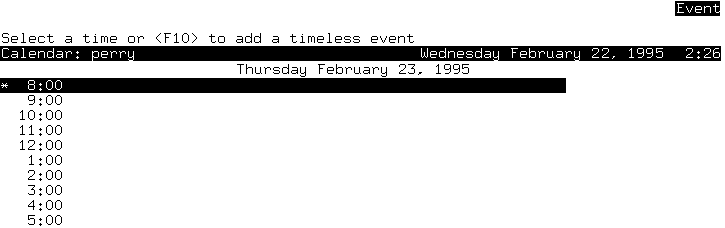
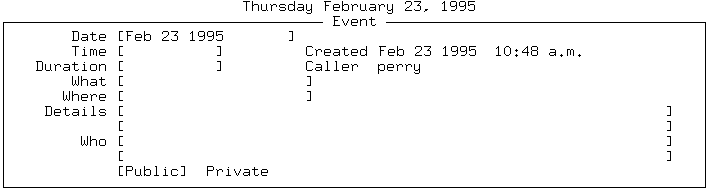
When you enter times between 8:00 and 11:59 in the ``Time'' field, the time defaults to a.m. The times between 12:00 and 7:59 default to p.m. You can enter am or pm after the time to override the default.
Enter whole numbers (1, 2, 3) in the ``Duration'' field to signify hours. If the duration includes increments of less than an hour, enter the time in hours and minutes, or hours plus a decimal fraction. For example, an event that lasts two hours and 15 minutes is entered in the ``Duration'' field as 2:15 or 2.25.
If you enter a number below 10, the duration is interpreted as hours. A duration of 10 or greater is interpreted as minutes. You can schedule an event for less than 10 minutes by preceding the number with a colon, for example, :08 minutes.
Here are some sample times and durations and the Calendar's interpretations of them:
| Example | Interpreted as |
|---|---|
| 8 | a time of 8:00 a.m. |
| 7 | a time of 7:00 p.m. |
| \:11 | a duration of 11 minutes |
| 11: | a duration of 11 hours |
| 11 | a duration of 11 minutes |
| 3:15 | a duration of three hours and 15 minutes |
The ``Caller'' field displays one name on your own calendar,
or two names if the current calendar is someone else's.
For example, the ``Caller'' field displays
eric (jim), if jim has logged in and then switched
to eric's calendar.
This field is set automatically and cannot be changed. For
more information on switching to another user's calendar, see
``Accessing other calendars''.
When the event is posted, it automatically shows up on eric's calendar. It only appears on jim's calendar if jim is specified in the ``Who'' field of the Add form. By default, users' logins are also their calendar names. To make a calendar under another name, see ``Creating a new calendar''.
You may enter only existing calendar names in the ``Who'' field of the Add form. Acceptable calendar names are login names, names created as described in the ``Creating a new calendar'' section of this chapter, and aliases (see ``Managing aliases'' for further information about aliases).
To display a point-and-pick list of all current calendar names, press <F3> while the cursor is in the ``Who'' field. You can search the list for a login by pressing <F5> and keying it in.
When you finish entering information in the form, press <Enter> or <Ctrl>X to update the calendar.
If you enter a calendar name that does not exist in the
``Who'' field of the Add form, SCO Shell gives you the message:
Wrong name: No such calendar
but it does not delete the name from the list. To correct a name or delete an outdated name from ``Who'', see ``Changing an event''.
If there is a scheduling conflict involving any of the invitees for the new event, a box pops up on the screen with the invitee's name and a description of the conflicting event. If the conflict is acceptable, select ``Yes''; you return to the Calendar menu. The person with the conflict is invited, and the time slot in question now contains more than one event in their calendar.
If the conflict is not acceptable, select ``No''. You then return to the Add form so that you can reschedule the event.
If you enter the name of a calendar for which you do not have
schedule permission, the Calendar displays an error message
in the bottom-left corner of the screen.
For more information on permissions, see
``Setting permissions on the current calendar''.
Use the Repeat function to schedule events in your calendar that occur on a regular basis. For example, if your weekly staff meeting occurs at 2:30 p.m. each Monday, use the Repeat function to schedule the meeting as a recurring event.
Select a time slot by selecting the desired line and pressing <Enter>, or by typing the first number of the selected time. If you want to schedule an event for a time in between those shown, press <F10>, and the Repeat form appears with the ``Time'' field blank for you to enter a time:
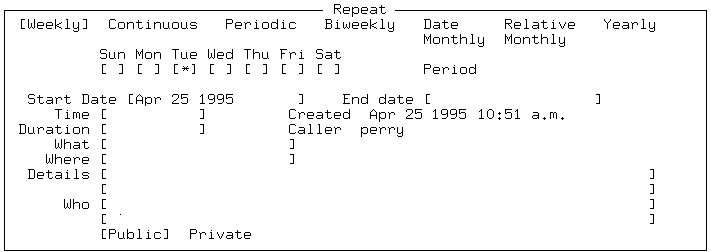
Enter the date on which you wish to start the repeating event in the ``Start Date'' field. The current date is the default. Entering +3w in the ``Start Date'' field advances it by three weekdays. When you use the ``w'' suffix, the Calendar program counts weekdays only, and adds or subtracts them relative to the display date. For instance, if the original starting date is Monday, October 18, and you enter -1w, the new starting date is Friday, October 15.
Enter the last date on which you wish to schedule the
repeating event in the ``End Date'' field. The Calendar adds or
subtracts days relative to the starting date. For example, if the
starting date is Friday, October 15, and you enter +5w in
the ``End Date'' field, then the ending date becomes Friday, October 22.
At the top of the Repeat form are options for how frequently you want the event to occur.
You can use the <Home> key or <Ctrl>T to move to the top of the form. Then, to choose the item that you want, either use the <Space> bar or arrow keys to move the highlight between the options, from Weekly through Yearly, and press <Enter>, or type the first character of the desired option:
 character indicates that a field is toggled on.
The day of the week of the starting date of the event
is toggled on by default.
character indicates that a field is toggled on.
The day of the week of the starting date of the event
is toggled on by default.
Select Public to allow all users to see the information in the ``Who,'' ``What,'' ``Where,'' and ``Details'' fields for the event that you are scheduling. Select Private to allow only you (as the owner of the event) and invitees (specified in the ``Who'' field) to have access to the information in these fields (either through mail or through their own calendar).
If the repeating event that you are adding is a scheduled
meeting with other users, the information for the event
is automatically updated on each of the
calendars for which you have schedule permission.
Mail is sent to each of the invitees if they have the ``Mail
notification'' field in their
Options  Configure
forms set to ``Yes''. See
``Setting permissions on the current calendar''
for more information about this form.
Configure
forms set to ``Yes''. See
``Setting permissions on the current calendar''
for more information about this form.
If you try to schedule an event with a calendar for which you do not have schedule permission, a message appears telling you that you do not have schedule permission and that mail is being sent instead. The mail message invites the owner of the calendar to the event. This mail notification is sent only for the first occurrence of the event. It is up to the invitee to remember all future occurrences.
If the Calendar is not associated with a login, mail is not sent. See ``Creating a new calendar'' later in this chapter for more information.
If the event is cancelled after its scheduled starting time, mail regarding the cancellation is not sent to the invitees.
When changing or deleting a repeating event, you can choose to change all occurrences of the event, or just one instance of it. For example, if you have scheduled a board meeting for every Wednesday at 3:00, you can change the time to 2:00 for one week's meeting without affecting the times of the other meetings.
Go to the date on which the event is to take place, and select Change. You can select Every to change all instances of the repeating event, or Today's to change only the display date's occurrence of the repeating event. For details on changing the information about an event, see ``Changing an event''.
Select Delete to delete one or all occurrences of a repeating event. When you select a repeating event, a Delete menu appears.
If you do not have permission to change the event, you see ``Yes'' and ``No'' options. Choose ``Yes'' to delete the event from your own calendar, and choose ``No'' to leave it on your calendar.
If you have permission to change the event (either you scheduled it, or you have full permission on the owner's calendar) you see a menu with three options: ``No'', ``Today's'', and ``Every''. Make your selection and press <Enter>.
If you had invited other users to the event, the changes made to the event will show up on their calendars when they next access them.
For details on removing a non-repeating event, see
``Deleting an event''.
If you are scheduling an event with several invitees and
you are unsure of their free time, select
View  Free
and specify their names in the ``Who'' field on the form displayed.
You can use the information displayed to schedule an event that
all invitees are able to attend.
See
``Viewing a free-time list''
for more details.
Free
and specify their names in the ``Who'' field on the form displayed.
You can use the information displayed to schedule an event that
all invitees are able to attend.
See
``Viewing a free-time list''
for more details.
Alternatively, if you need to search for a free time over a long
time period, select
Add  Search
to display a Search form.
Search
to display a Search form.
Change any of the default entries you need to, and specify the logins of those people who must attend the event in the ``Who'' field, and those whose attendance is voluntary in the ``Optional'' field. By pressing <F3> you can access a point-and-pick list of calendar names. You can search the list for a specified login by pressing <F5>.
When you have entered all the necessary information, press <Enter> from the last field or <Ctrl>X to begin the search. The Calendar program then searches the calendars of all the people listed in the ``Who'' and ``Optional'' fields of the Add form for times when all of those users are free. Note that if a person is listed in the ``Optional'' field, they may be invited to attend even if they have conflicting events.
If one or more common free times are found, the free-time list is displayed over the right half of the screen with the first available date and time combination highlighted in the ``Free Times'' window. To schedule the event, move the highlight to the desired date and time in the ``Free Times'' window and press <Enter>. This exits you from the list and takes you to the Add form. The ``Date,'' ``Time,'' and ``Duration'' fields of the Add form are automatically filled in with the information from the Search form. Fill in the remaining fields on the Add form as explained in ``Scheduling a meeting or event''.
You can change the search parameters while you are viewing the list of free times. To do this, press <Esc> to return to the Search form. Edit the form to change the parameters of the search. Press <Enter> in the last field (or <Ctrl>X anywhere on the form) to start the new search for common free times.
If the event that you are adding conflicts with a previously scheduled event in either your calendar or the calendar of an invitee, the calendar automatically displays the conflicts at the bottom of the screen and asks whether they are acceptable.
If the conflicts are unacceptable, either select ``No'' in the last field and press <Enter>, or type n to return to the Add form. Edit the ``Date,'' ``Time,'' and ``Duration'' fields to resolve the scheduling conflict. If the conflicts are acceptable, select ``Yes''. The scheduling conflicts are ignored, and the current event is scheduled in the calendars of all the people listed in the ``Who'' field in addition to any event previously scheduled.
You can use the Calendar to schedule an event that does not occur at a specific time. For example, you can schedule a task as an event that you need to complete on a specific day, but not at a specific time. A timeless entry appears as the first scheduled event for the day, marked with a dash ``-'' character.
To schedule a timeless entry, clear the ``Time'' field in the Add form. Complete the form with the desired date and either press <Ctrl>X or press <Enter> on the last field to schedule the event.
As a shortcut for entering a timeless event, press <F10> when selecting a time slot for the event on the calendar display. The Add form appears with the ``Time'' field already blank.
To schedule a repeating event without a specific time, see ``Adding ``To do'' items to the Calendar''.
Sometimes you know when an event will take place, but not how long it will last. In such cases, you can schedule an event that has no known duration. To do this, either enter a 0 in the ``Duration'' field of the Add (or Repeat) form, or leave it empty. Complete the form according to the instructions in ``Scheduling a meeting or event''.